・初心者で登録の仕方がわからない
・ブログに興味がある/はじめてみたい
・すでに無料ブログを始めているが、もっと稼ぎたい!WordPressブログに替えたい
・Webライターの実績作りにWordPressブログを作りたい
スマホと、PCでは登録に何か違いはあるの!?
全く同じなのでご安心ください!
そこで本記事では、次のことをお伝えします。
- WordPressブログの始め方
- WordPressブログの初期設定
- WordPressブログについてのよくある質問
 tomo
tomo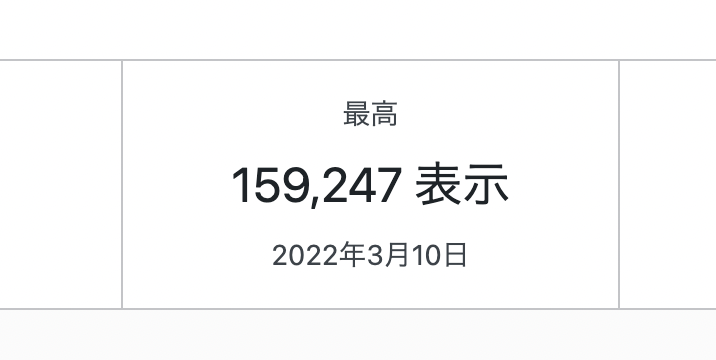
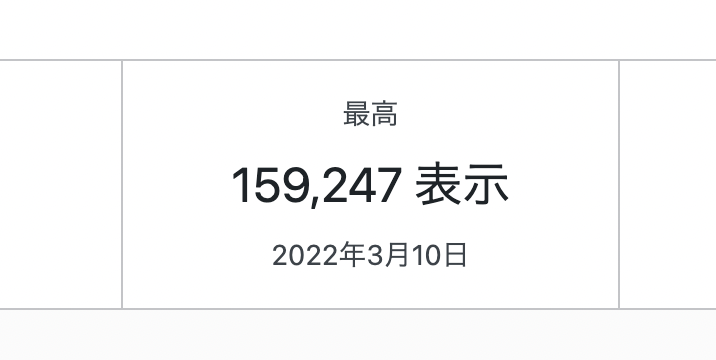
当時の私、WordPressってなんですか?というほどの全くの無知から始めています。
こちらの記事では、画像を入れてわかりやすく手順の説明をしていますので順番に進めてみてくださいね!
画像を入れながら丁寧に解説していきますので、初心者の方でも10分ほどでWordPressブログが作れますよ!
なお本記事で紹介しているレンタルサーバー「ConoHa WING」では、現在2023年11月30日(火)まで最大53%オフで月687円からブログをはじめられるキャンペーン中!業界最安水準でお得にブログを始められるので、この機会にどうぞ。
では、さっそく始めていきましょう!
すでに登録はできていて、
WordPressブログの始め方からみたいという方はこちらから飛べますよ。
WordPressブログを始める5ステップ
WordPressブログの始め方に入る前に、始め方の全体像を確認しておきましょう!
「ConoHa WING」でのWordPressブログの始め方は次の5ステップ。
- サーバーに申し込む→「ConoHa WING」の事。
- WordPress簡単セットアップ (←ここでブログ完成)
- WordPressのSSL設定 (←自動でしてくれます)
- WordPressにログインする
- WordPressの初期設定をする



★Q&Aコーナー
そもそも、サーバーって何!?
あなたのページをネット上に公開するための「土地」のようなものです。
例えば、家をたてるのには、土地がなければ建てられませんよね。
サーバーは、インターネット上の土地。
サーバーに保管されているデータやサービスを、インターネットを通じて利用することができます。
今回は、WordPressを利用する為のサーバー契約という事ですね。
ネットで出てくる「SSL設定」って何!?
通信の暗号化のことで、サイト閲覧者の情報漏洩を防ぐ役割があるんです。
例えば、あなたがインターネットで買い物をするとき、
クレジットカード番号や住所などの個人情報を入力します。
これらの情報は、インターネット上でそのまま送信されますが、
第三者に傍受された場合、悪用される可能性があります。
SSL設定では、これらの情報を暗号化して送信することで、
第三者が傍受しても内容を解読できなくします。
お待たせいたしました!
では、WordPressブログの具体的な開設方法を紹介していきます。
手順1:サーバーに申し込む
最初に、データの保存場所となるサーバーを借りましょう。
本記事では大手レンタルサーバー会社「ConoHa WING」でサーバーを借りる方法を紹介しますね。
なんで、ConoHa WINGをおすすめするの?
簡単に理由を紹介しますが興味ない方は飛ばしてOKです。
初心者にConoHa WINGをおすすめする理由
割引期間継続中ですよ!時期によっては最大55%OFFの期間もあり!
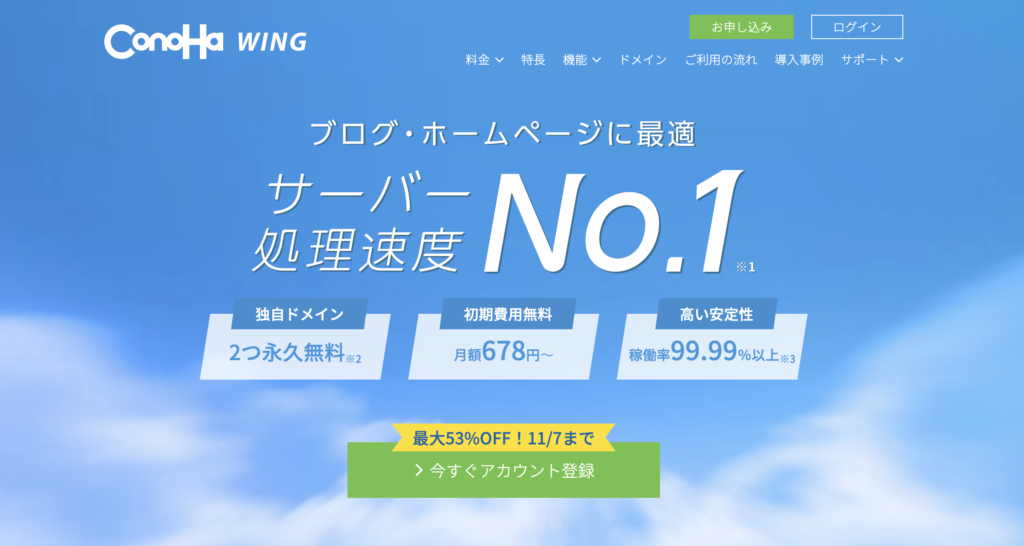
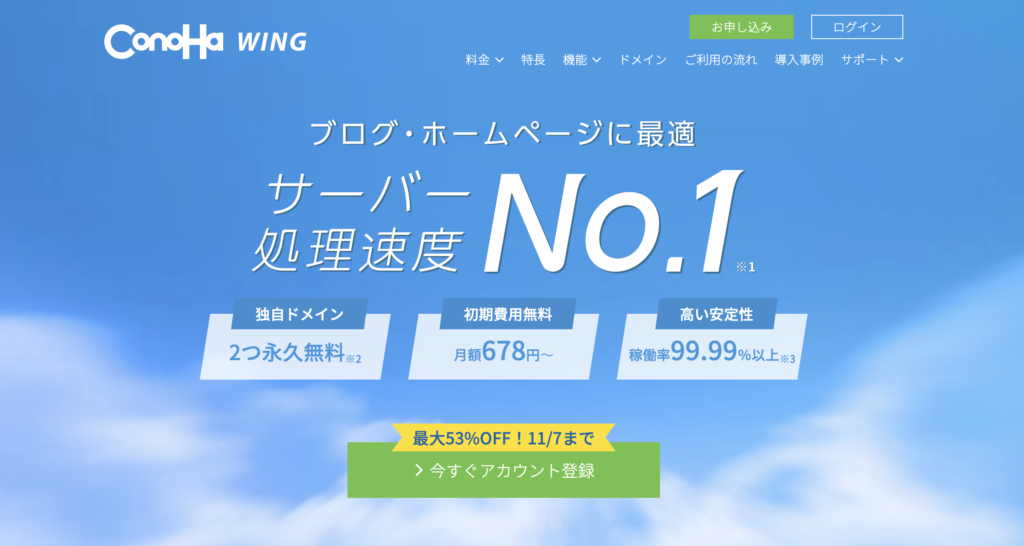
世の中にはいろんなサーバー会社がありますが、
初心者におすすめは「ConoHa WING」です。その理由は次の5つ。
- 国内大手のレンタルサーバーサービス
- 表示スピードが国内最速で高性能!
- 料金がとにかく安い!(初期費用・ドメイン代0円・業界最安水準)
- かんたんセットアップで初心者でも簡単にWordPressブログを作れる!
- 大手ネット会社のGMOが運営しているから安心!



サーバーの大手ってどこなの!?
レンタルサーバーは「ConoHa WING」と「エックスサーバー」が2トップで有名です!
初心者向けで、より設定しやすく価格の安いのがConoHa WINGというわけです。
【2023年11月30日まで】月額料金が最大53%OFFのキャンペーン中!


月額678円は正直お安いと思います!!
低価格で、ブログを始めたい初心者の方にはおすすめのサーバーです。
契約条件もありますが、成果が出るまでには継続が必要なのがブログ運営ですので
3年契約でも損はないと思いますよ。実際、私もグログを始めてもうすぐ4年目になります。
でも当時の私は…12ヶ月契約を選択していました。それでもお安い!!
- 12ヶ月契約:
1,452円/月→941円/月(35%OFF) - 24ヶ月契約:
1,452円/月→889円/月(38%OFF) - 36ヶ月契約:
1,452円/月→687円/月(52%OFF)
ちなみに相場は、月1,500円ほどの利用料+初期費用3,000円程かかります。



主婦やママさんも空き時間でブログ運営されている方が多いのはこの価格ありきですね。今がチャンスですよ。
さっそくConoHa WINGでWordPressブログを始めたい方は、こちらからどうぞ。
★ConoHa WINGから最短10分でWordPressブログを作る
★実際にサーバーを借りる手順
まず、こちらから「ConoHa WING」の申し込みページにアクセスします。
するとConoHa WingのHPになるので『今すぐアカウント登録』に進みましょう。
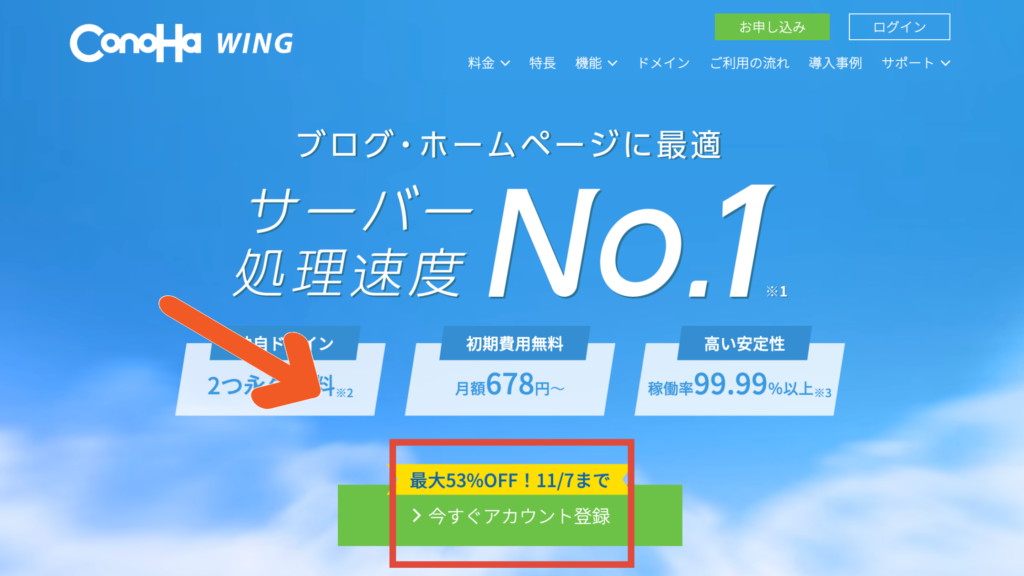
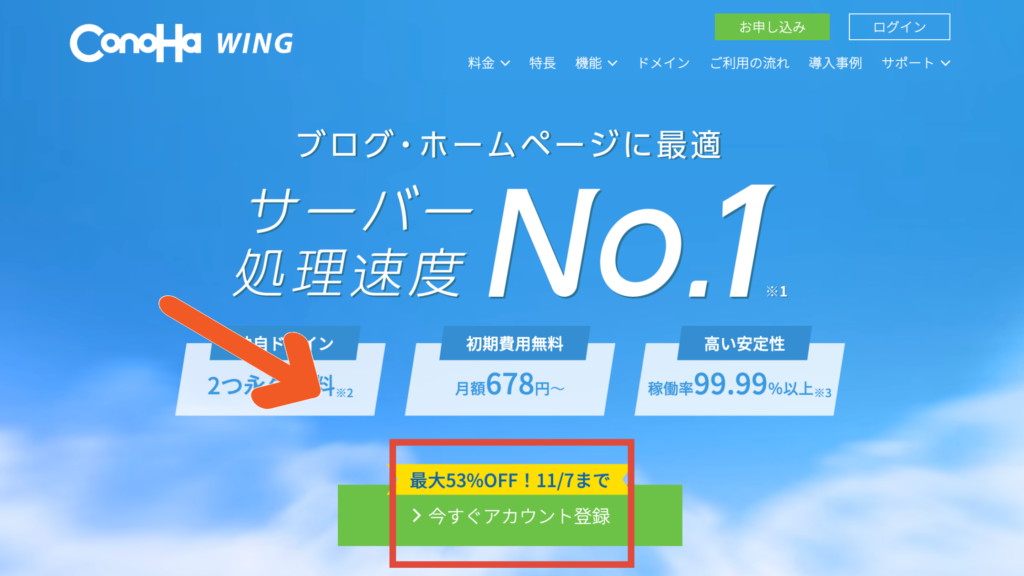
次にメールアドレスを2回と任意のパスワードを入力して『次へ』進んでください。
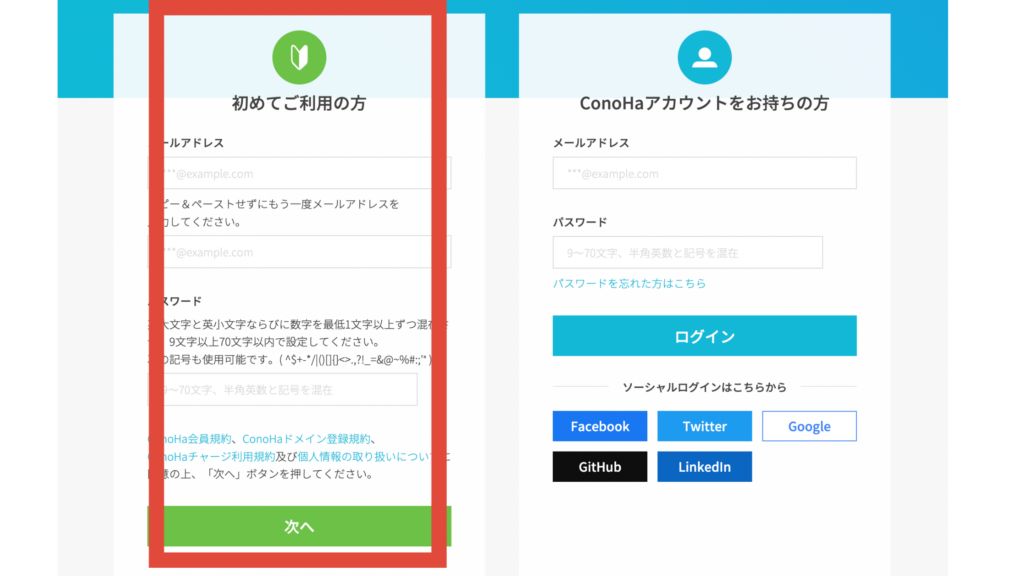
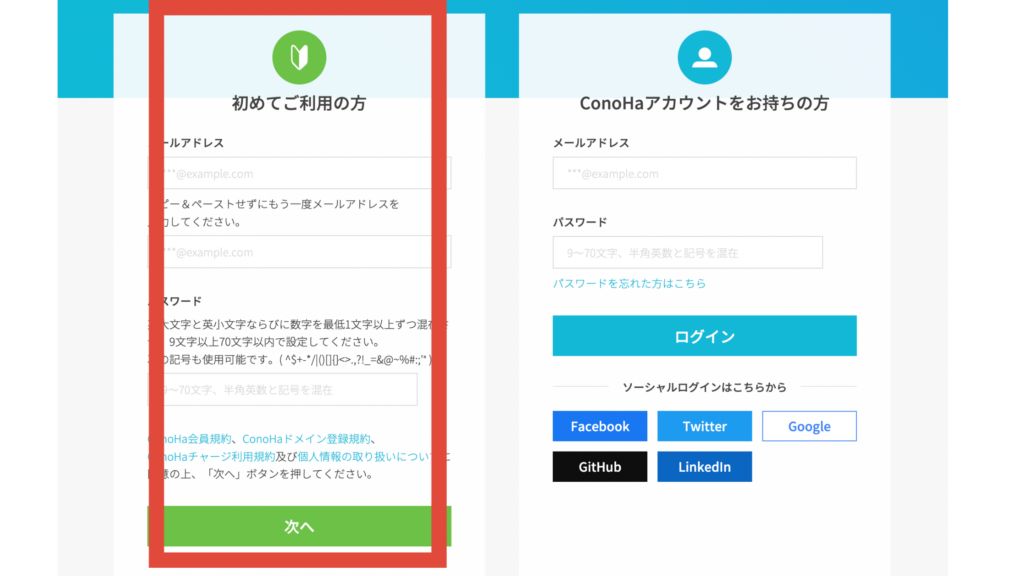
続いてサーバープランの選択に移ります。
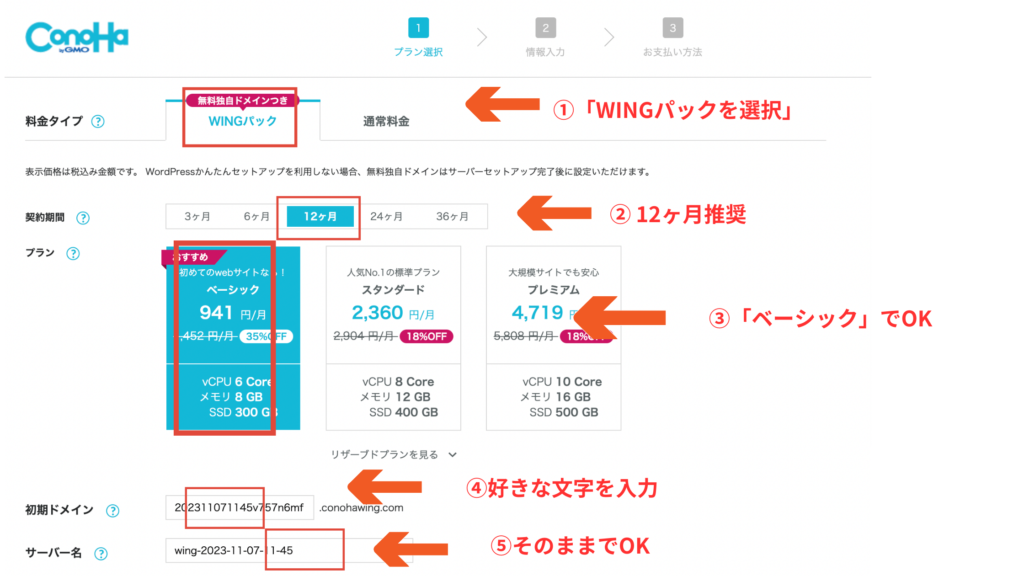
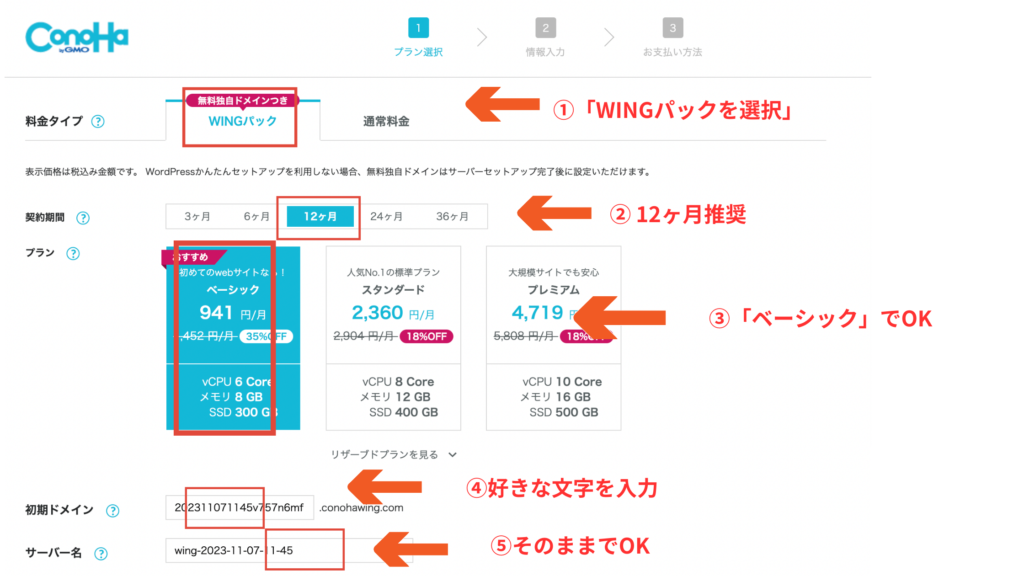
契約期間はお好きなのでOKですが、
本気で稼ぐなら12ヶ月以上がキャンペーンが適用されお得ですよ。
契約期間ごとの料金は次の感じです。
時期によっては最大55%OFFの期間もあり!
- 3ヶ月契約:1,331円×3ヶ月=3,993円(8%OFF)
- 6ヶ月契約:1,210円×6ヶ月=7,260円(16%OFF)
- 12ヶ月契約:941円×12ヶ月=11,286円(35%OFF)◎推奨
- 24ヶ月契約:889円×24ヶ月=21,318円(38%OFF)
- 36ヶ月契約:687円×36ヶ月=24,393円(53%OFF)
※すべて税別
プランはベーシックプランで十分です。
初期ドメインもほとんど出番はないので、好きな文字列でOKですよ。
手順2:WordPressかんたんセットアップ
本来WordPressブログを立ち上げるには
「サーバーとドメインの取得→ドメインとサーバーを紐付け→WordPressをインストール」
という手順が必要になります。
ですが、ConoHa WINGの「WordPPressかんたんセットアップ」なら、
そのすべての手順を一括でまとめてやってくれるので超かんたんです。
することは、次の項目を入力するだけ。
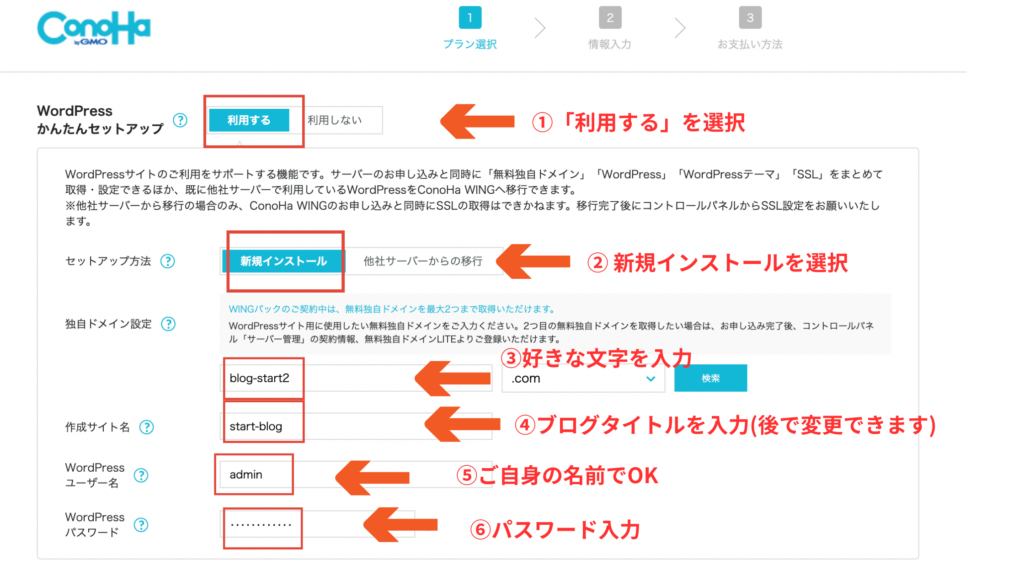
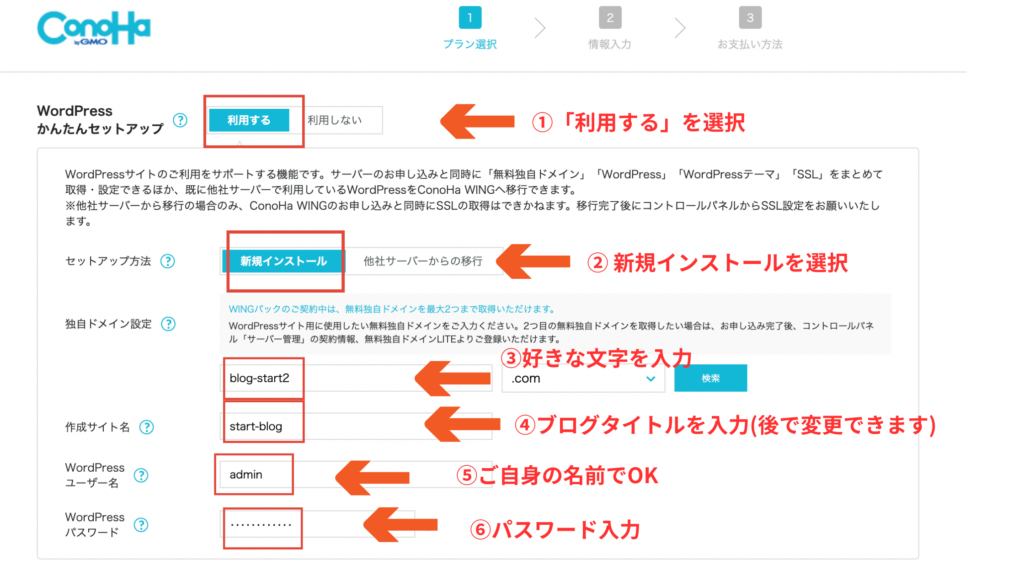
①WordPressかんたんセットアップ:「利用する」を選択
→するとドメインの取得とサーバーとの紐付け、
WordPressのインストールを自動で一括でやってくれます。
②セットアップ方法:「新規インストール」を選択
→初めての方は新規イントールで問題なしです!
もし、他のサーバーからの乗り換えの場合は、「他社サーバーからの移行」を選びましょう。
③独自ドメイン設定:好きな文字列を入力
→初めは何にしようか迷いますよね。できるだけシンプルなのがおすすめです。
ちなみに、「blog–start」の決め手はブログを始める方に向けたサイトを作りたかったから!
そのままの理由です。考えすぎずに行きましょう。
ドメインて何!?
ドメインとは、Web上の住所のことですよ!
サーバーは「土地」でしたよね。
自宅の住所を教えてください!といわれた時に、家の場所をお伝えするのと同じです。
当サイトでいう住所(ドメイン)が「https://blog–start.com」のことです。
④作成サイト名:ブログ名を入力(あとで変更可)
→後でいつでも変更できますので今は考え過ぎずになんでもOKです。
⑤WordPressユーザー名:ユーザー名を入力(ご自身の名前でOK)
→WordPressのユーザーであるあなたの名前を入力すればOKです。
⑥WordPressパスワード:任意のパスワードを設定(忘れず保管)
→WordPressの編集画面にログインするためのパスワードです。
忘れないようメモに残しておきましょう!!
●WordPressテーマ:ひとまず無料の「Cocoon」を選択しましょう!
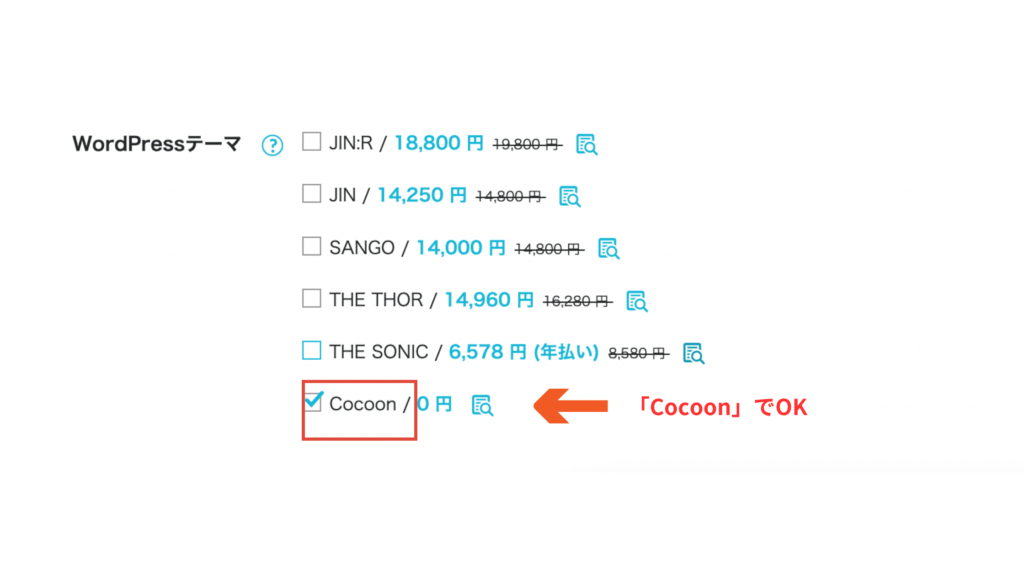
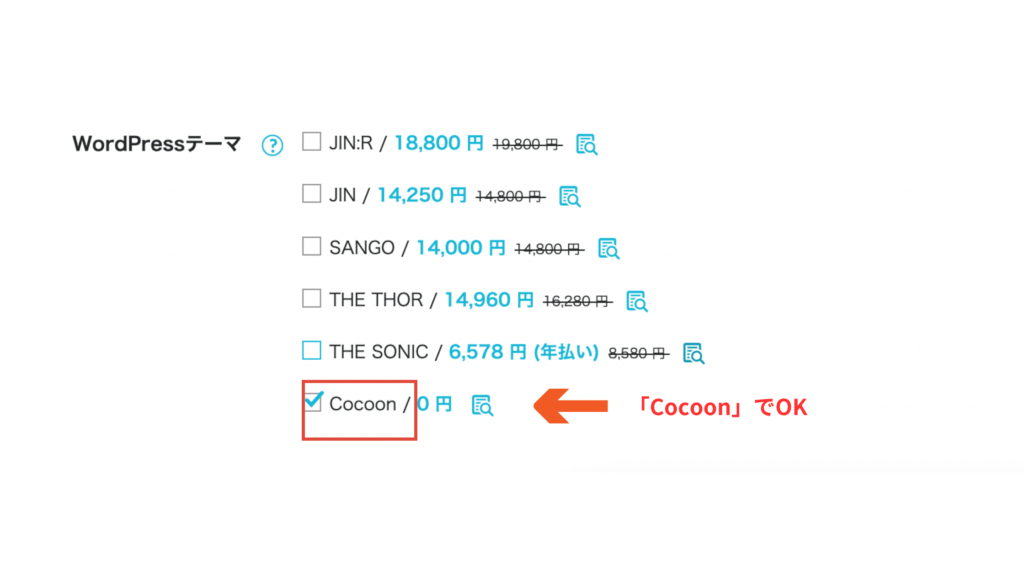
●WordPressテーマ:無料の「Cocoon」でOK
→有料のテーマが良い!などこだわりがあれば別ですが、
特に使いたいテーマが決まっていなければ、
無料で使える「Cocoon」を選んでおきましょう。
「Cocoon」のおすすめポイントは何?
・無料なのに高機能
・シンプルで使いやすいデザイン
・SEO対策済み
・レスポンシブ対応
などなど、web上で様々なブログが存在しますが「Cocoon」を使用している方も多いです。
実績専用ブログなど稼ぐことを目的としていない方には、無料で十分ではないでしょうか。
※よくを言えば…
有料テーマの方が良い機能が充実していますので、
WordPressの初期設定で有料テーマを導入するのもおすすめです。
現状の選択は「Cocoon」でOKですよ。
「Cocoon」テーマまで選択が完了したら、画面右の『次へ』をクリックしましょう。
その後、お客様情報入力の画面になるので必要事項を入力してください!
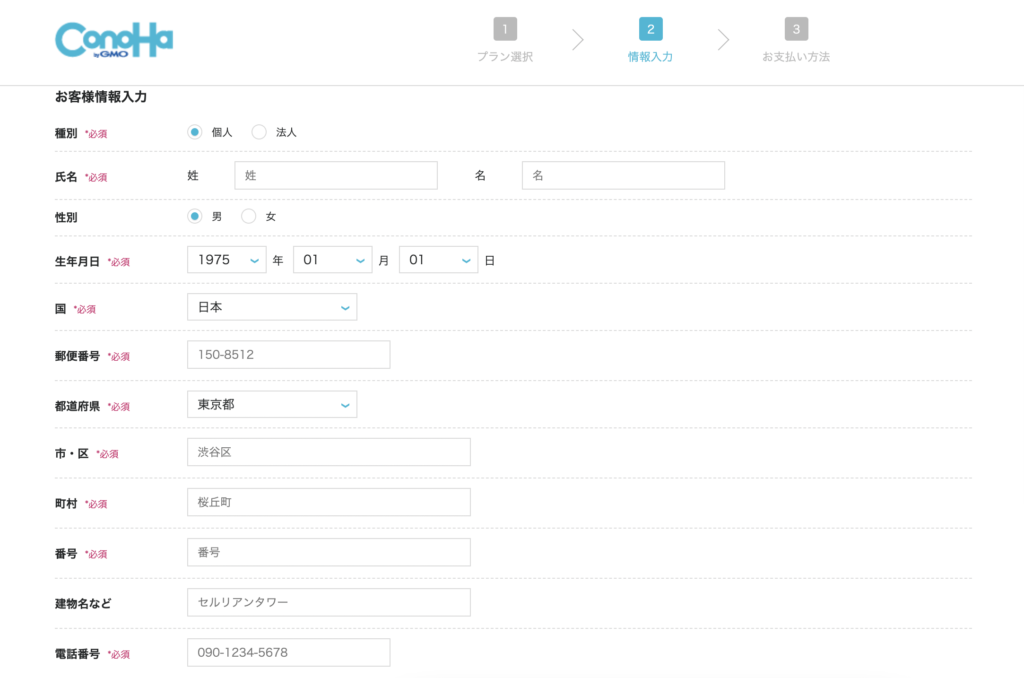
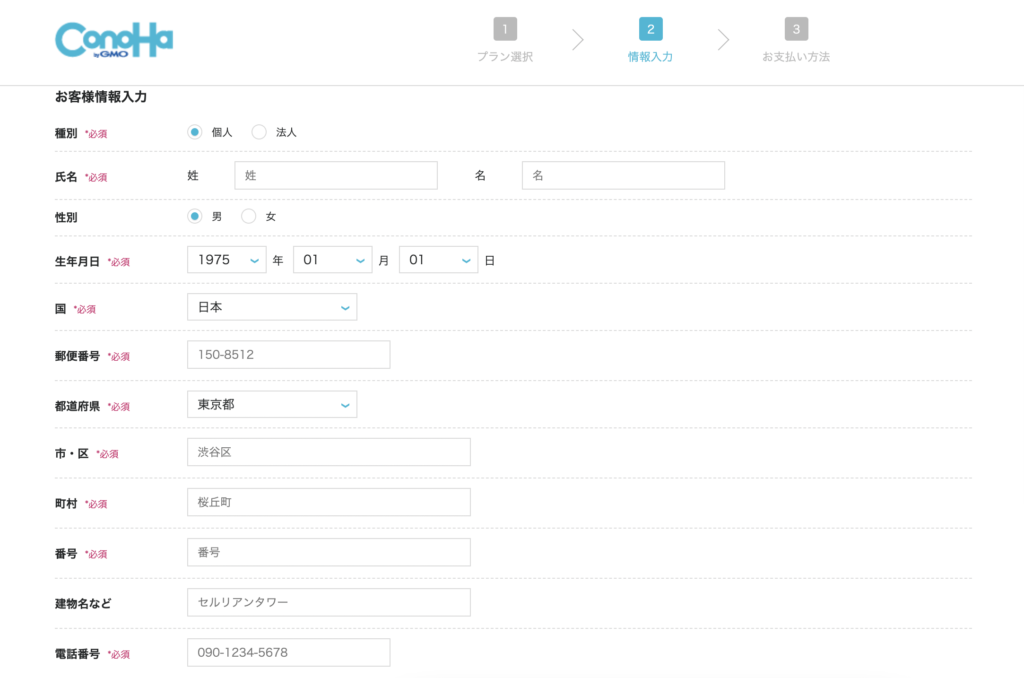
SMS認証へ進みます!
間違いなく入力したら、画面右の『次へ』をクリック。
するとSMS認証画面になるので、携帯電話番号を入力して
『SMS認証』を選びましょう。
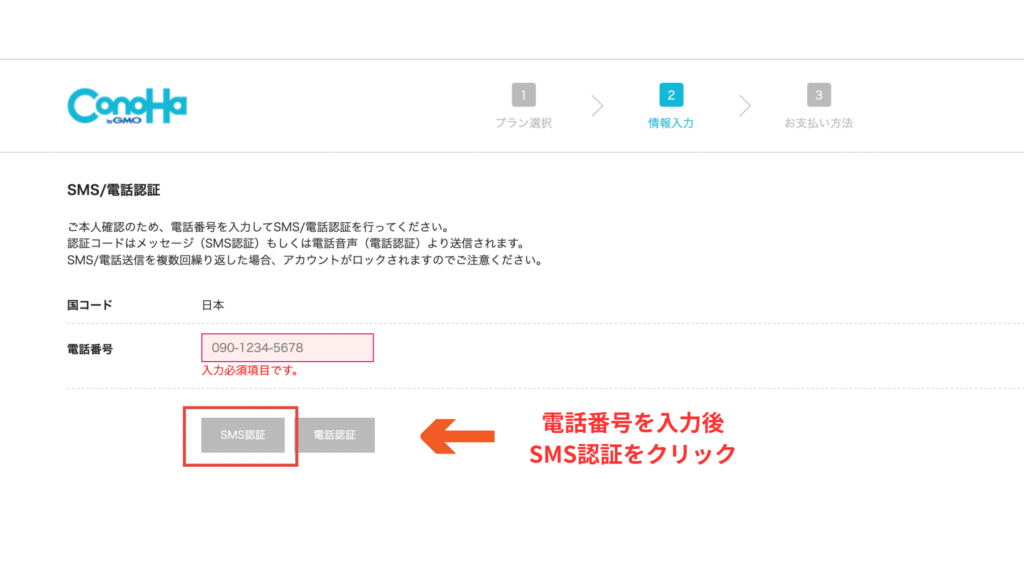
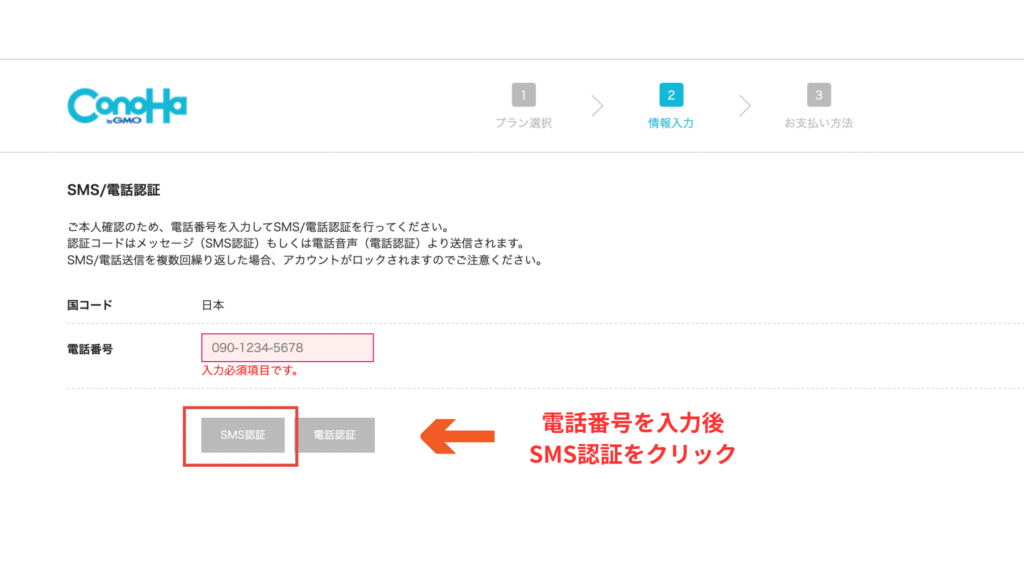
携帯電話のショートメールに、
このような感じで登録した電話番号宛に認証コードが送られてきます。
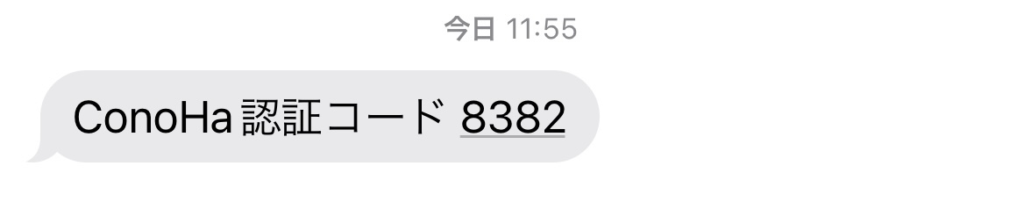
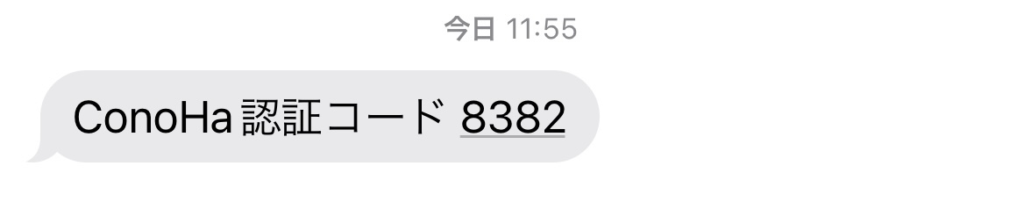
送られてきた認証コードを空欄に入力して『送信』を押しましょう!
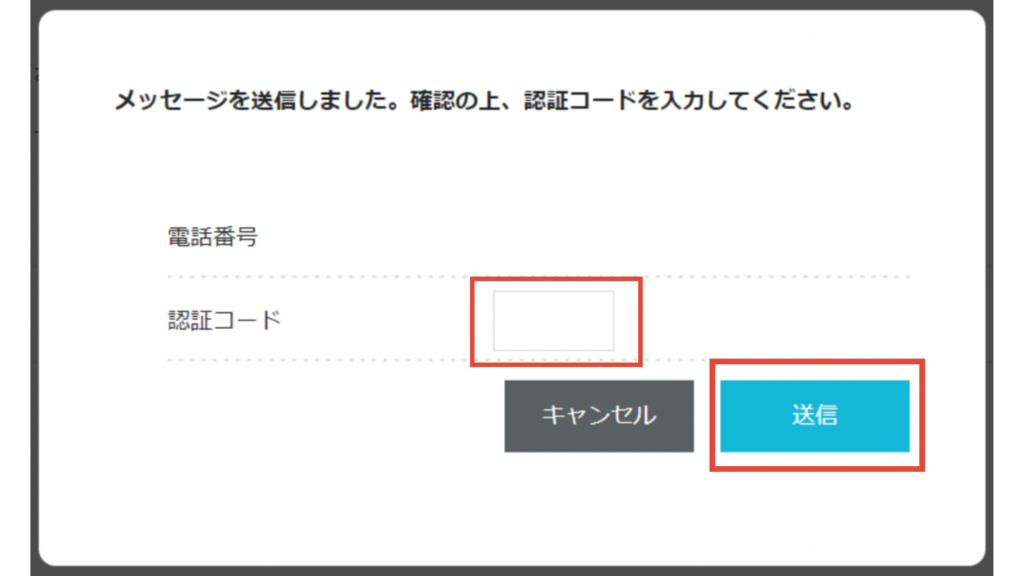
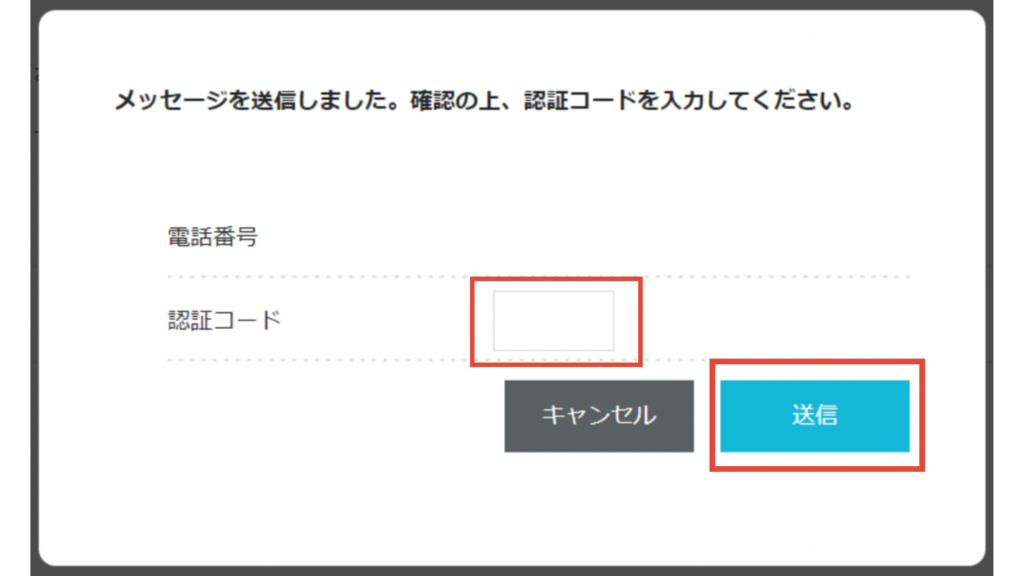
SMS認証が終わると、決済画面になるのでクレジットカード情報を入力していきましょう。
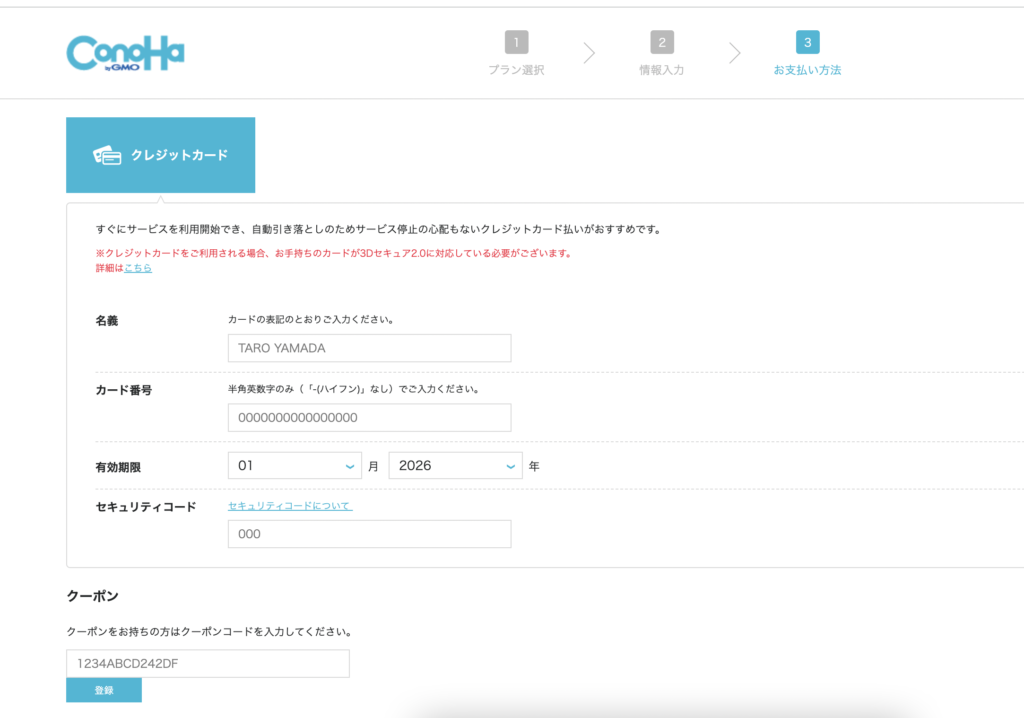
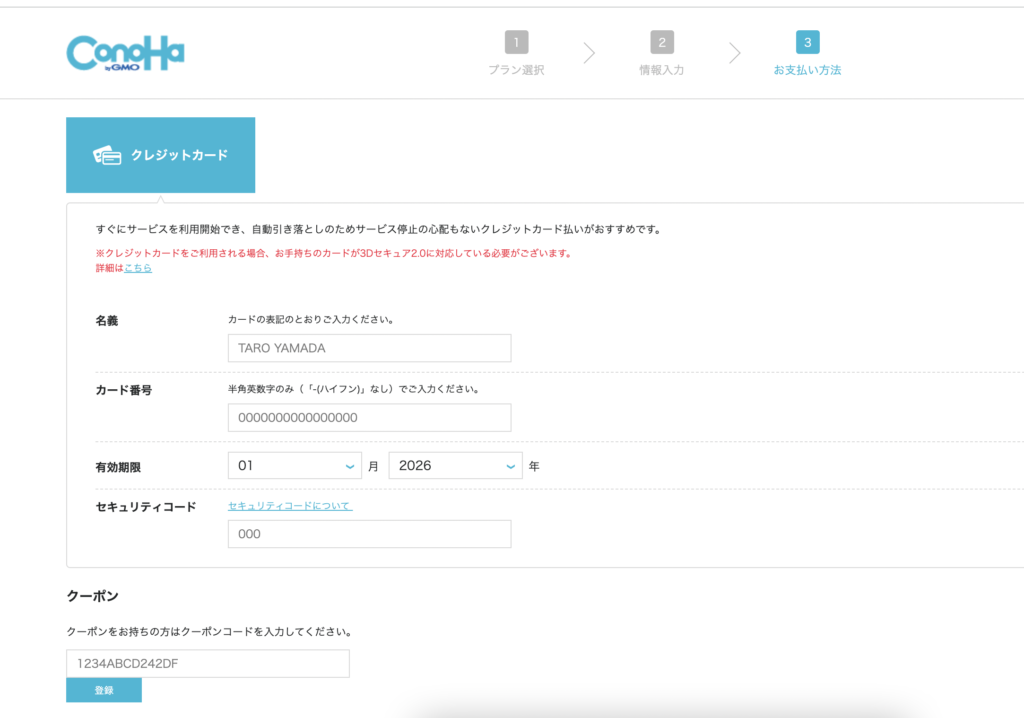
決済情報を入力したら申し込み内容を確認して『お申し込み』をクリックしましょう。
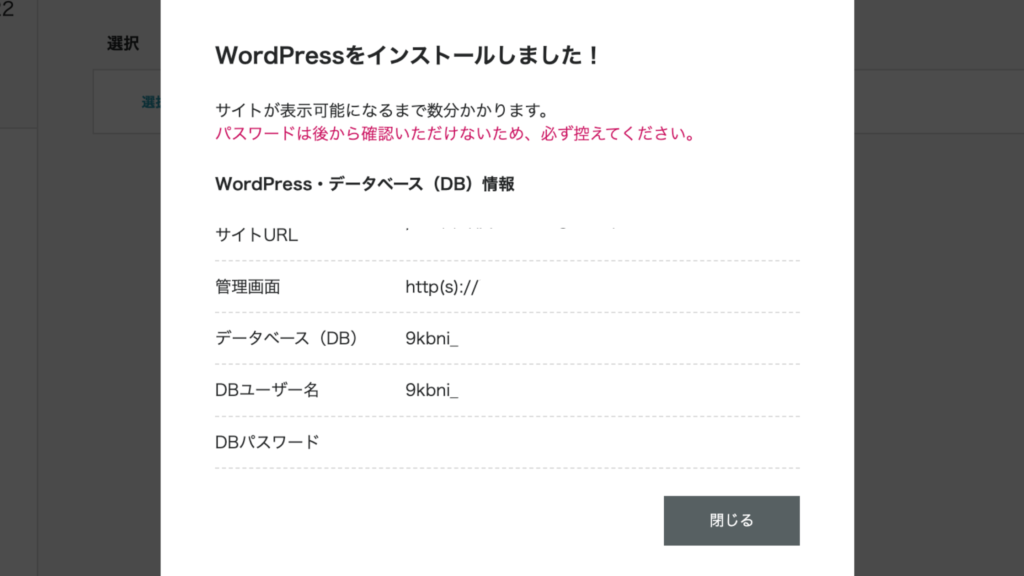
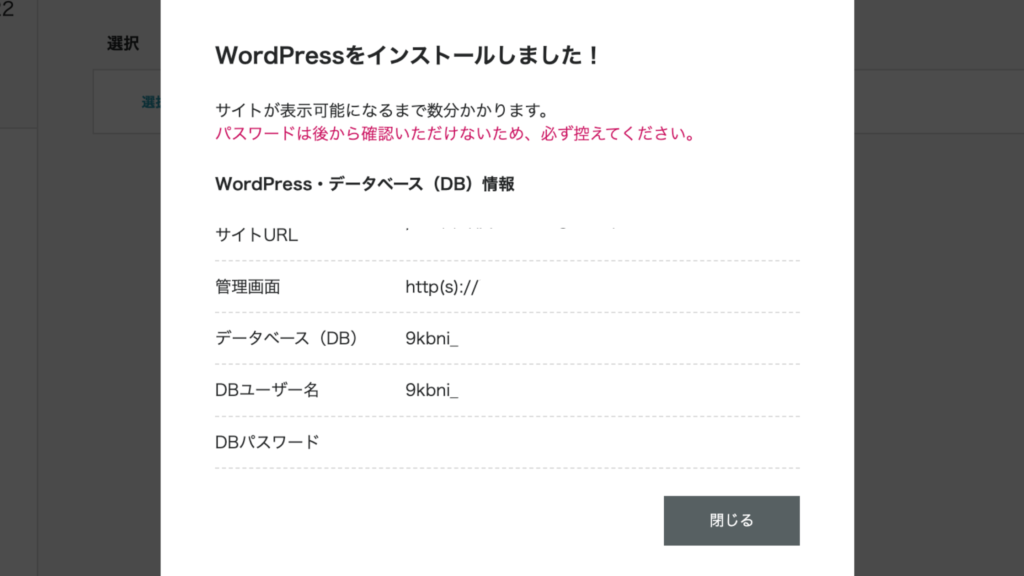



①サーバーとドメインの取得
②サーバーとドメインの紐付け
③WordPressのインストール
すべてが完了しました!!
思っていた以上にあっという間♪
あとはSSLを確認してログインするだけです!
WordPressが反映されるまで短くて15分〜数時間かかるので一旦休憩して待ちましょう!
お疲れ様です。
★ConoHa WINGから最短10分でWordPressブログを作る
手順3:WordPressのSSL設定
ここまででWordPressの立ち上げは完了しましたが、SSL設定をしておきましょう!
改めて、「SSL設定」は通信の暗号化のことで、サイト閲覧者の情報漏洩を防ぐ役割があります。
そんな大事な「SSL設定」ですが、安全のため自動で設定されます。
ただ反映には30〜1時間ほどかかるので、こちらも気長に待ちましょう。
30〜1時間ほど待ったら、管理画面から次の手順で「SSL設定」に問題がないか確認してみてくださいね。
『サイト管理』→『サイト設定』→『⏬タグ』へ!
『サイトURL』が表示されますのでこちらをクリック。
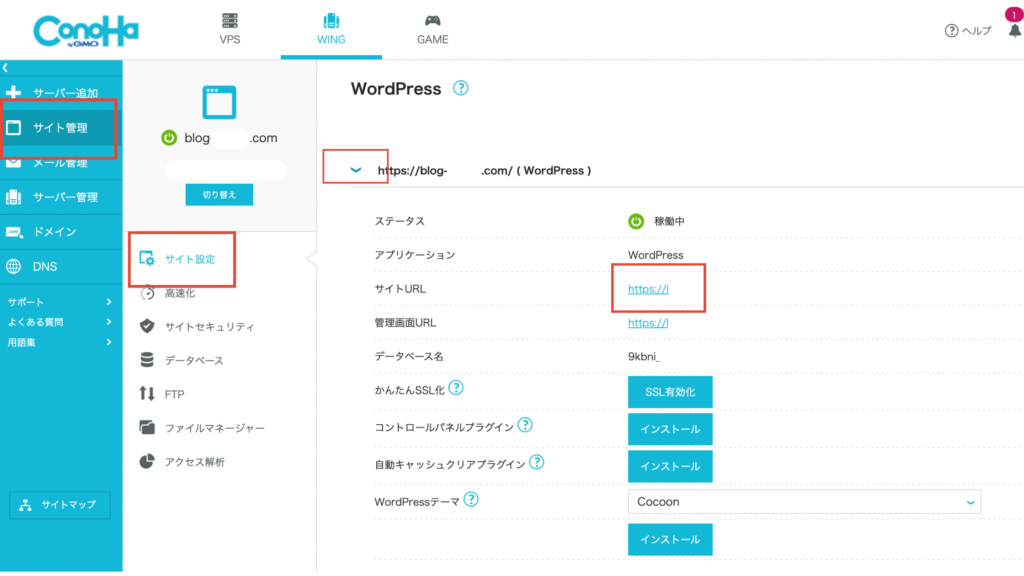
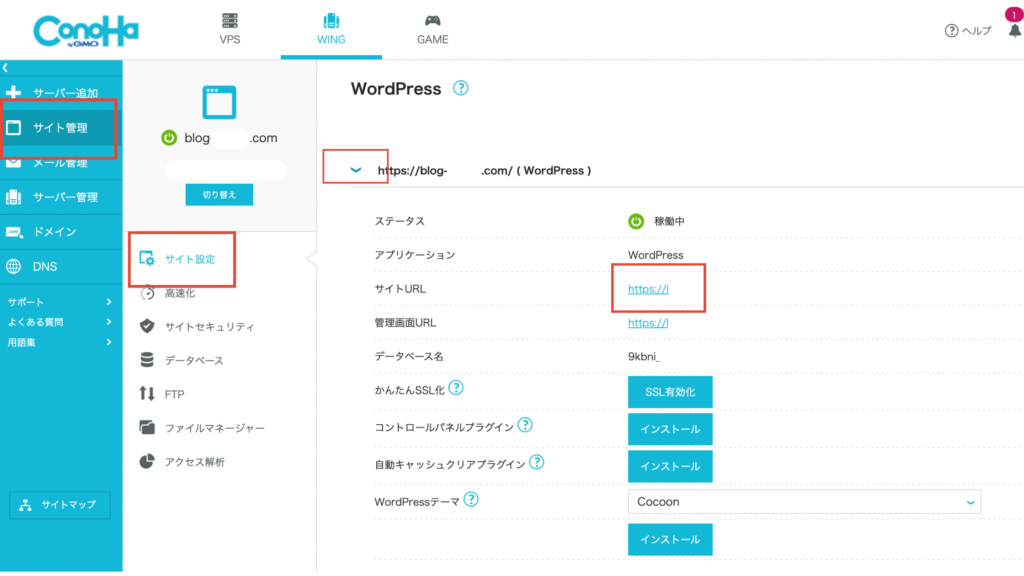
SSL化が確認できたら『SSL有効化』をクリックして、
画面左下に『成功しました。』と表示されればSSL設定の完了です。
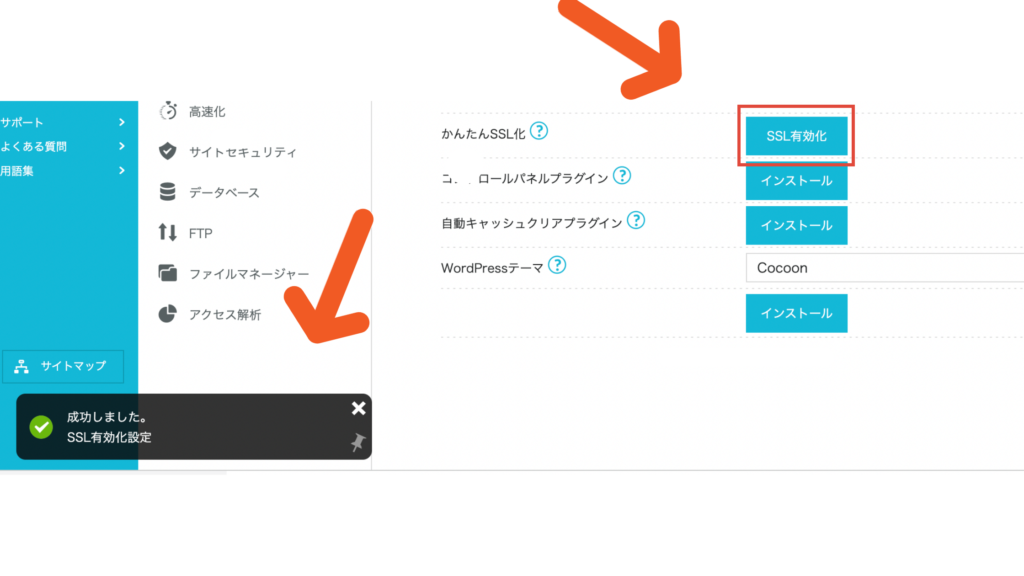
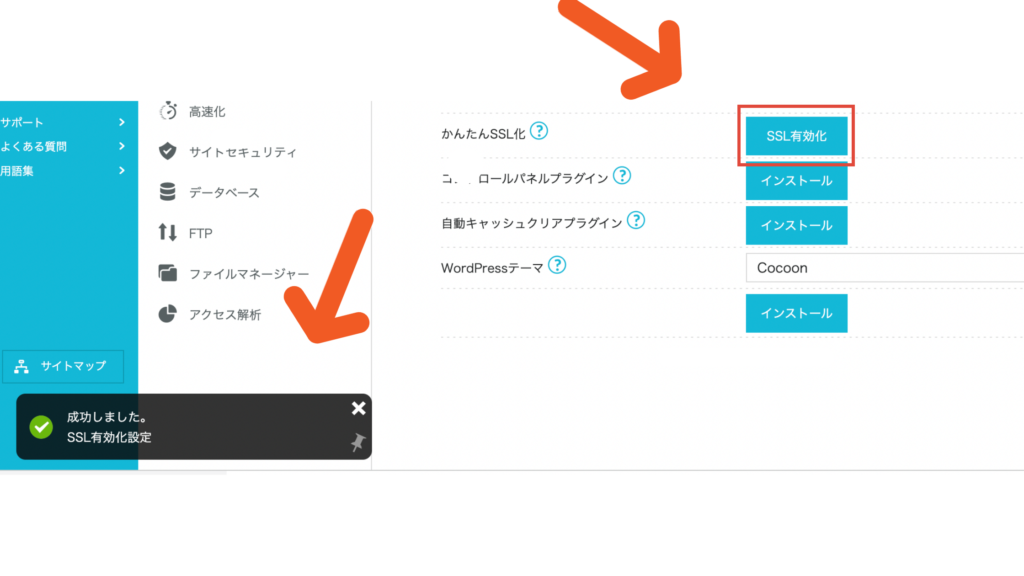
手順4:WordPressにログインする
あとは、WordPressブログの管理画面にログインしましょう。
次から『管理画面URL』をクリック。
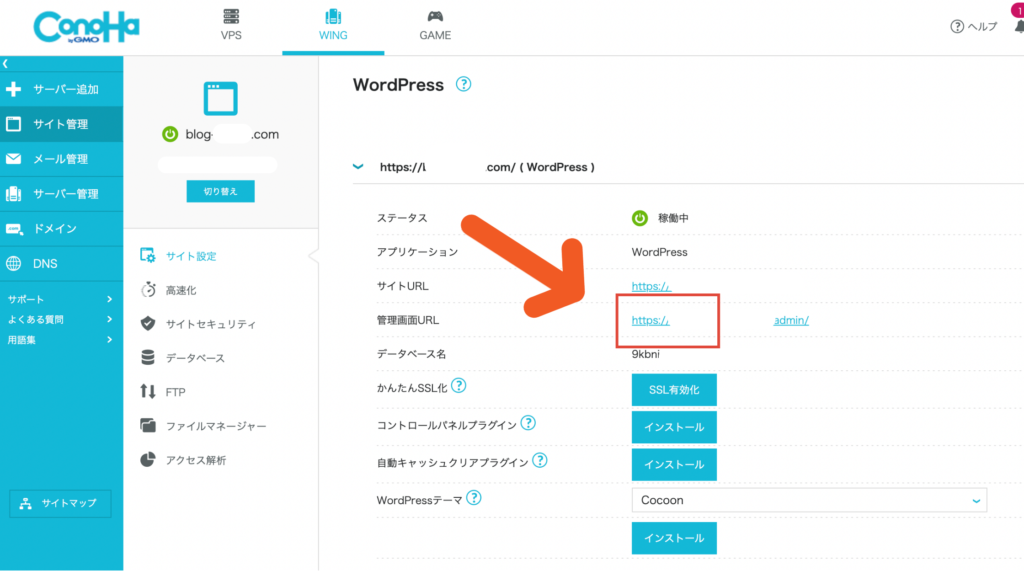
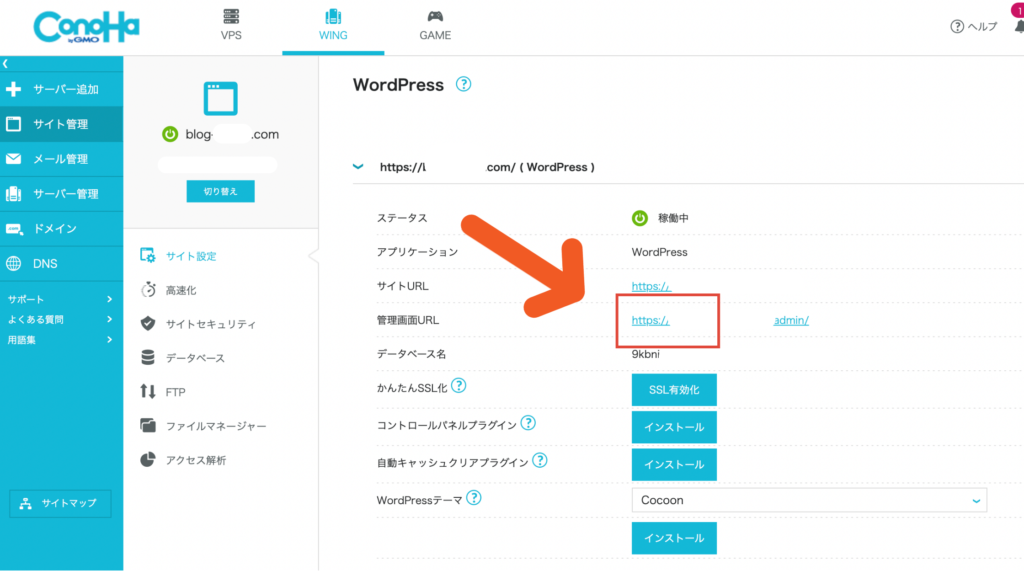
そしてWordPressかんたんセットアップで決めた、
ユーザー名/メールアドレスとパスワードを入力してログインしましょう。
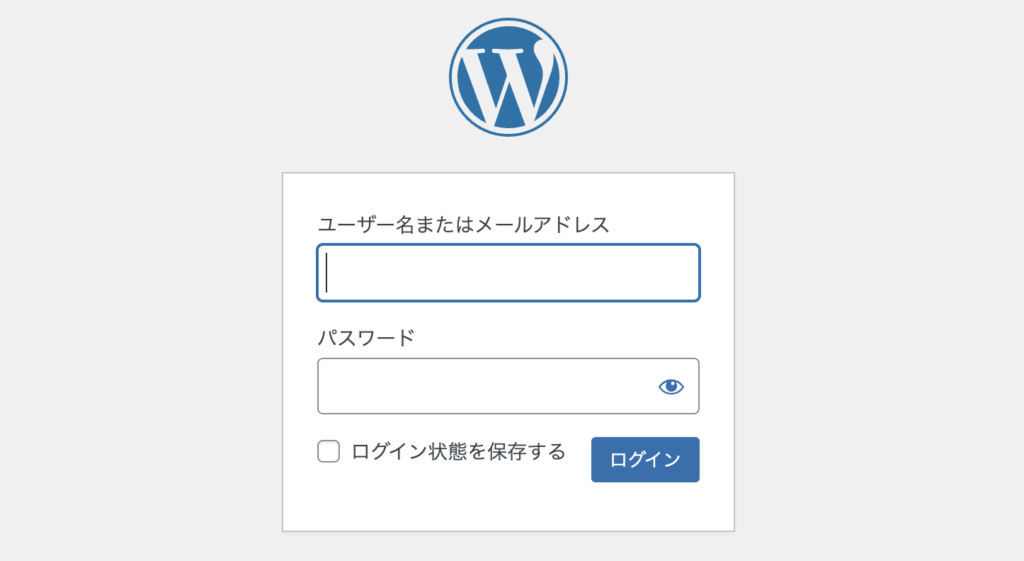
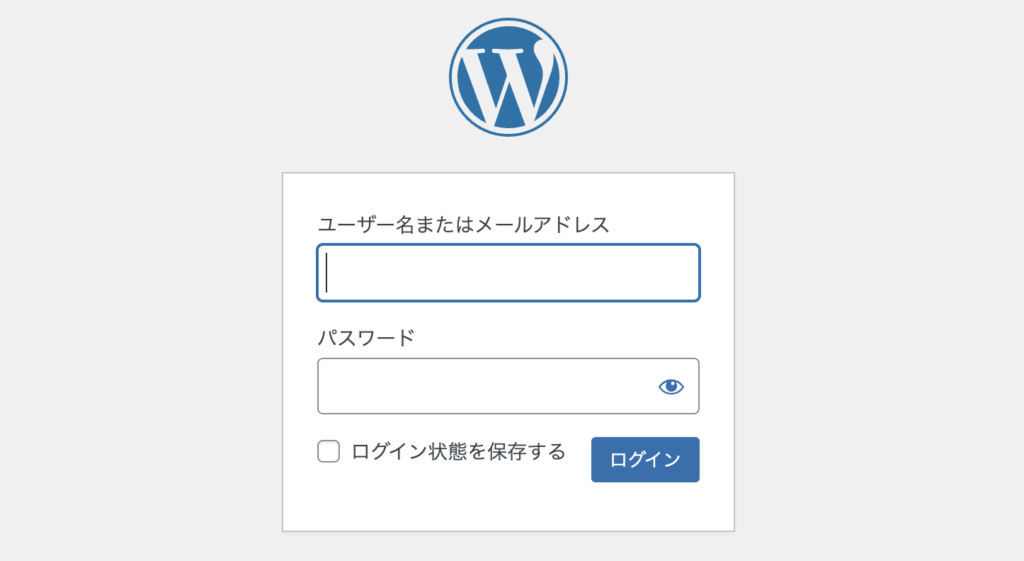
ログインが完了するとこんな画面になりますよ!
バージョンは時期により異なりますので5.9よりも数字は大きくなります!
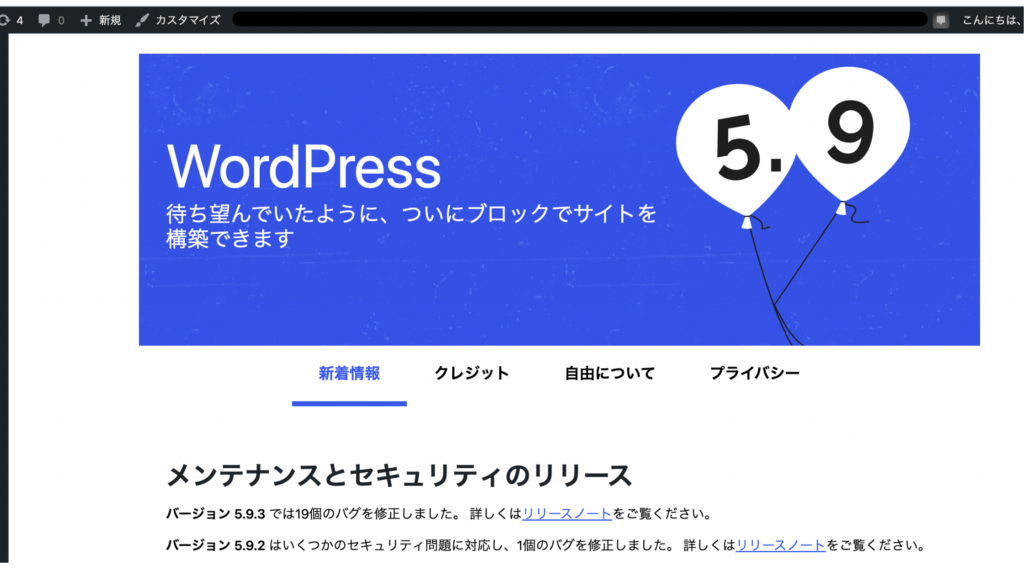
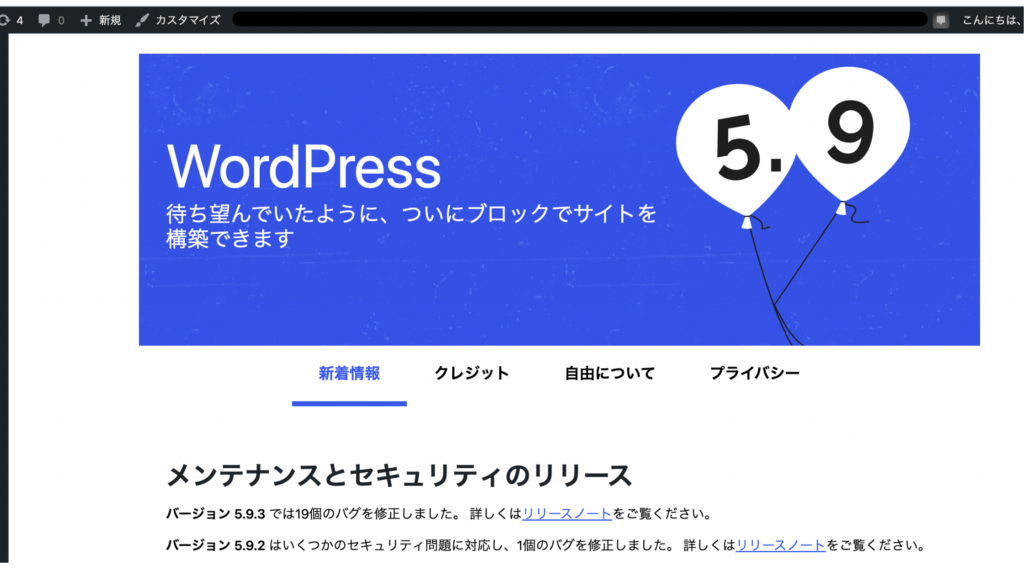
これで、WordPressブログライフが始められます!!
とはいえ、まだ環境としては不十分なので、稼ぐ環境にすべく初期設定に進みましょう。
ここまでの手順を見て、これからConoHa WINGでWordPressブログを始めたい方は、こちらからどうぞ。
★ConoHa WINGか最短10分でWordPressブログを作る



手順5:WordPressブログの初期設定


WordPressブログの開設が済んだら、初期設定に進みましょう!
開設したばかりのWordPressブログは、使いづらく稼ぐ環境としては不十分です。



もう一息〜!!
初期設定をすることで、より使いやすく稼ぎやすいブログになるのですべて済ませましょう。
必ずすべき初期設定は次の6つ。
- デザインテーマを導入する
- 稼ぐためにASPサイトに登録する
- パーマリンクを設定する
- プラグインをインストールする
- アナリティクスを導入する
- サーチコンソールを導入する
少しむずかしい言葉もあるので、引き続き一つずつ解説していきますね!
ちなみにWordPressブログの開設がまだの方は、こちらからどうぞ。
①デザインテーマを導入する
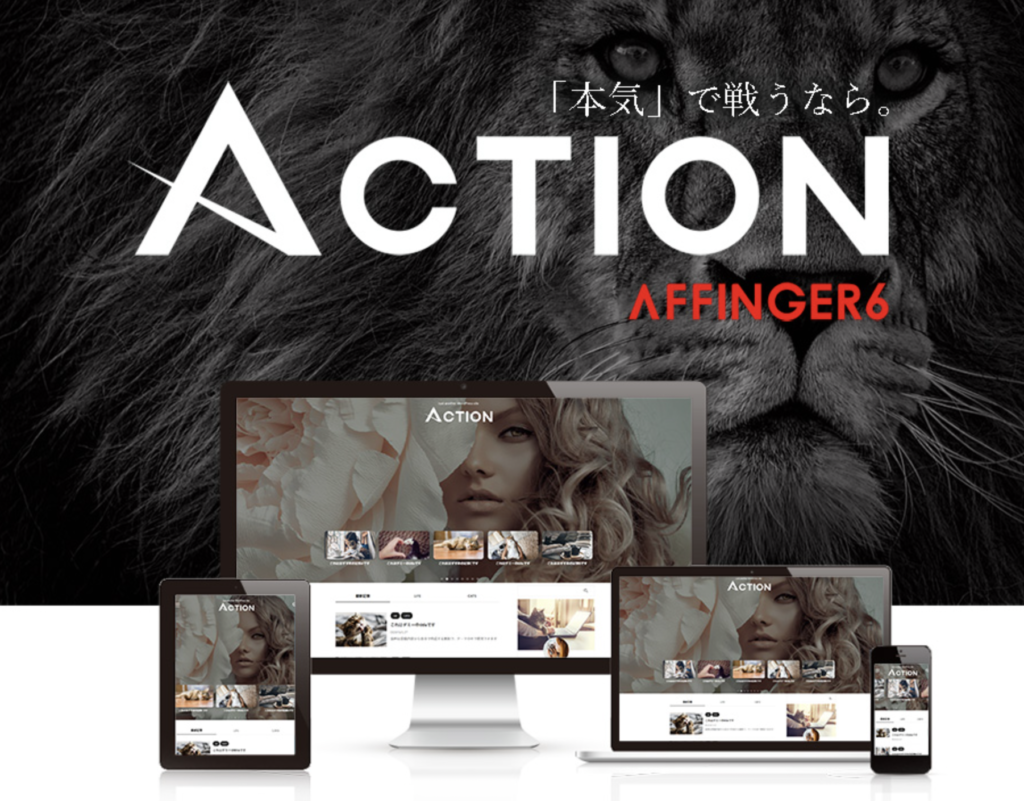
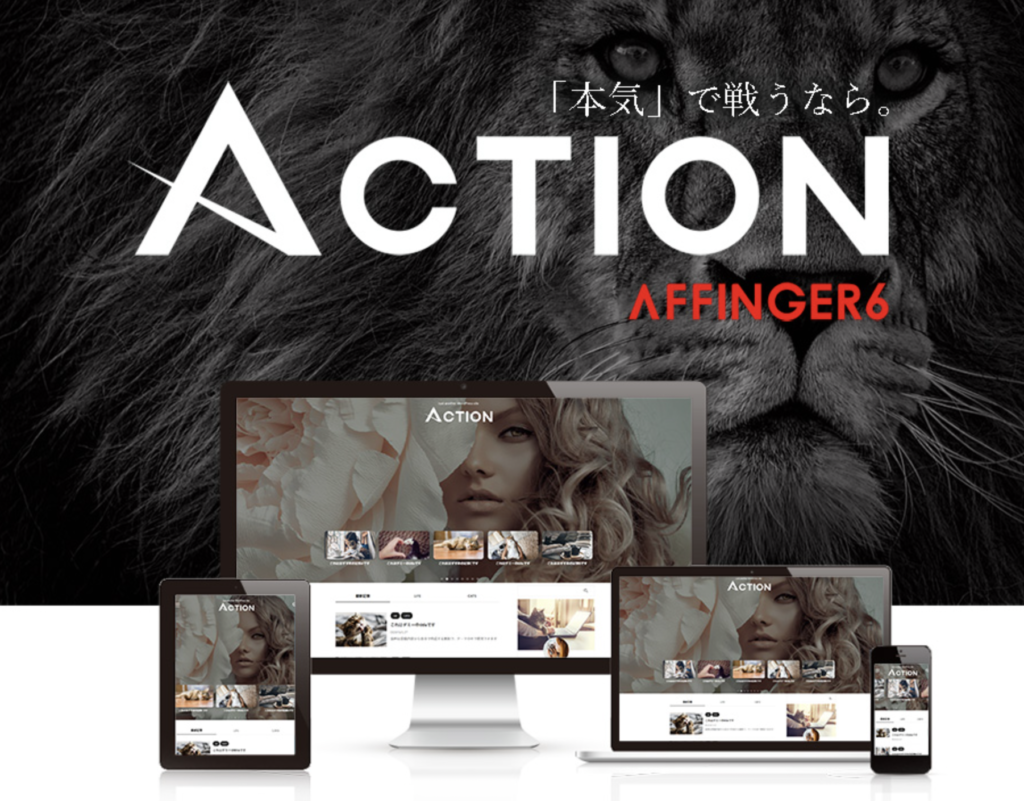
デザインテーマを使うと、ブログのデザインと機能を簡単にキレイに整えることができます。
たとえばテーマを導入すると、こんなことができます。
- デザインのカスタマイズが簡単
- デザインがキレイになって読者が読みやすい
- SEO対策がバッチリ
- 文字の装飾や吹き出しをつけれる
テーマには無料と有料がありますが、何が違うのか分かりにくいですよね。
一覧でまとめてみました!
| 機能 | 有料テーマ | 無料テーマ |
|---|---|---|
| SEO対策 | 充実している | 基本的な機能のみ |
| レスポンシブ対応 | 充実している | 基本的な機能のみ |
| カスタマイズ機能 | 充実している | 基本的な機能のみ |
| デザイン | 種類が豊富、カスタマイズ性が高い | 種類が少ない、カスタマイズ性が低い |
| サポート | 充実している | 基本的な機能のみ |
| コスト | かかる | かからない |
グログを初めてお金を稼ぐことを目的としているようでしたら、
初めから有料テーマを使うことをおすすめします。



購入するのにお金もかかるので、私も当時悩みましたが、
真面目にコツコツ、運営していれば回収はできますのでご安心を。
やはり有料テーマの方が使い勝手も良いので、
結果として、ブログに大切な「記事執筆」に集中でき稼ぐのが早くなります。
そしてブログ初心者におすすめの有料テーマは「AFFINGER6」です。
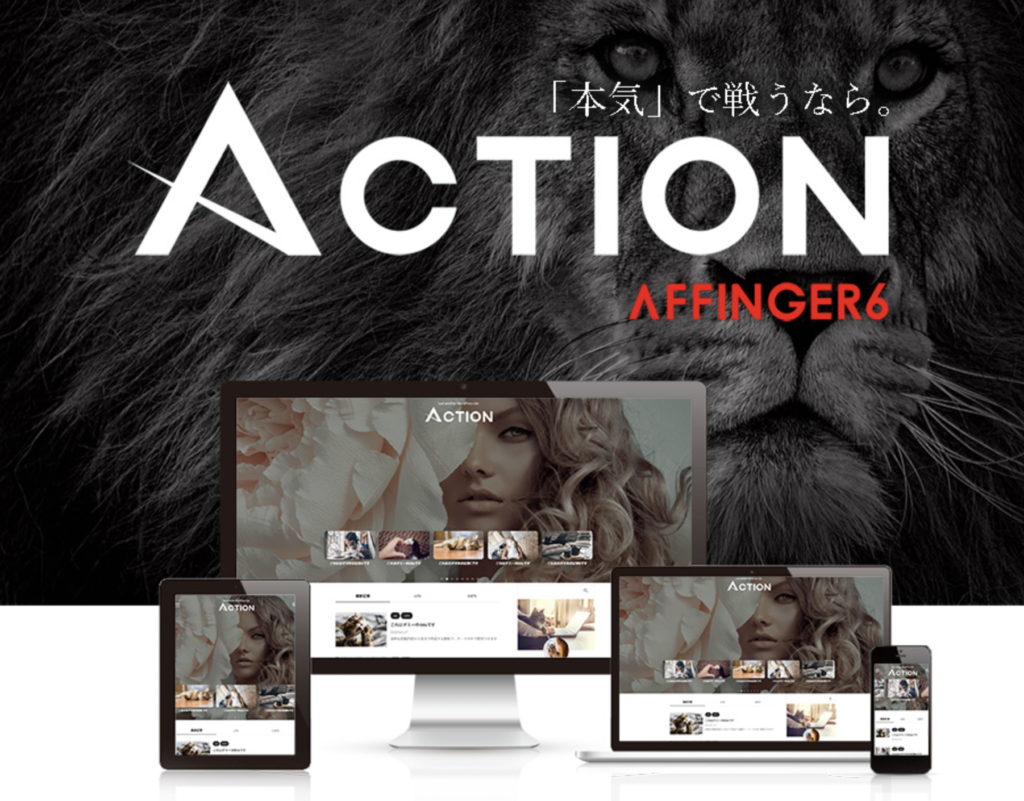
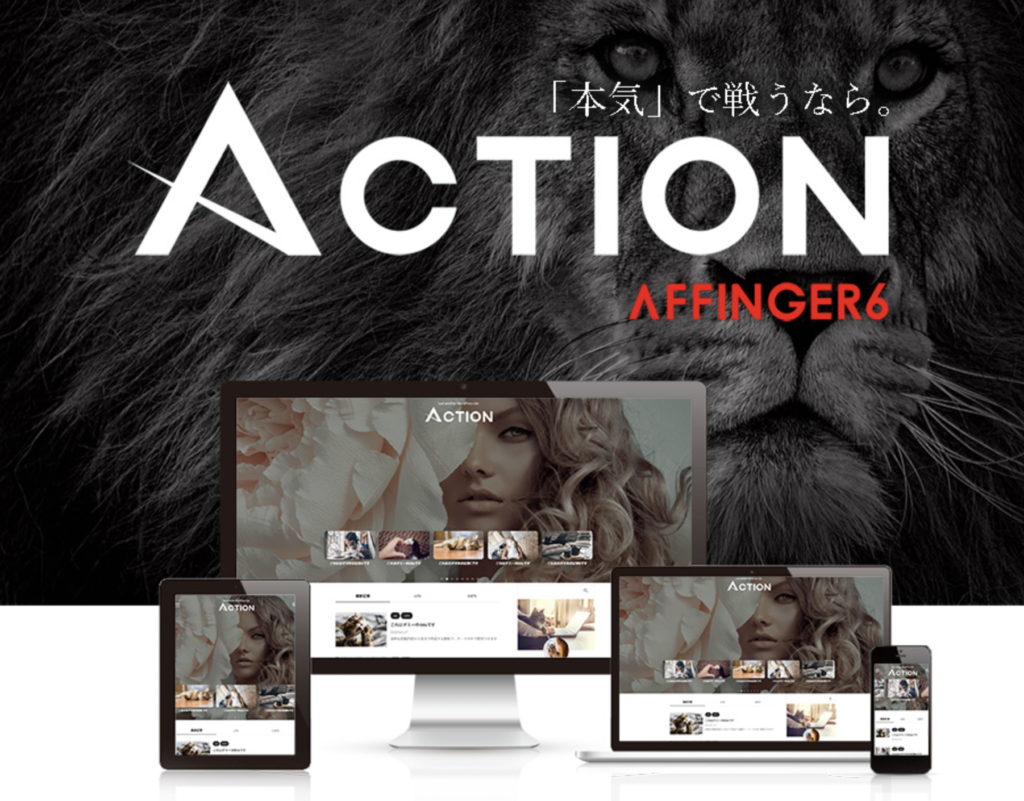
「AFFINGER6」ってどんなテーマなの?
AFFINGER6(アフィンガー6)は、収益化に特化した多機能テーマで、
ブログのアフィリエイトで「稼ぐ」ためのデザインパーツが豊富に用意されています。



AFFINGERの導入はサクッと10分ほどでできます!
またデザインや特徴は、こちらの公式サイトから見えるのでご覧ください。
②ASPサイトに登録する
ASPサイトとは、ブログで稼ぐための広告をたくさん紹介しているサイトのことです。
「ASP」って何!?
ASPとは、アフィリエイトサービスプロバイダの略で、
アフィリエイト広告を管理し、広告主とメディア(アフィリエイター)を
繋げてくれる企業のことです。
広告を使って稼ぐことを「アフィリエイト」と言って、
ブログで広告を紹介する代わりに、広告から商品が売れたら報酬をもらう仕組みになります。



ブログ初心者におすすめのASPサイトをご紹介です。
慣れるまでは、4社の大手サイトで良いかと思いますよ。
成果が出てきて、もしくは執筆の幅を広げたいと思った時には
他社ASPが気になる始めると思いますので、別記事でご紹介して行きますね!
- a8.net
国内最大手のASPサイト。A8.netはこの業界誰でも通るASPと言ってもよいほど有名です。 - afb.
国内最大手のASPサイト。こちらも有名どころです!どのジャンルの広告もあり安心。 - バリューコマース
同じく大手サイト。幅広いジャンルの広告もあり! - もしもアフィリエイト.
こちらも大手サイト。金融系や教育系などに強いASP。
③パーマリンクを設定する
パーマリンクって何!?
「記事のURL」のことです!
パーマリンクを設定することで、読者に見やすいURLにできます。
同じブログ内でも、記事1つずつにURLが決められます。
例)
このブログのURLは、「https://blog–start.com」。
ではこの記事のURLは、パーマリンクの変更をしないと、ブログのタイトルのまま…
「https://blog–start.com/最短10分wordpressブログの始め方画像入りで手順説明しています/」
というような凄く長いURLになってしまいます。
そこで、これから説明するパーマリンクの設定をすることで、
「https://blog–start.com/wordpress-blog/」
という短いURLの設定が可能になります!
パーマリンクの設定方法は簡単で、
WordPressブログの「ダッシュボード」から『設定』→『パーマリンク設定』に進みます。
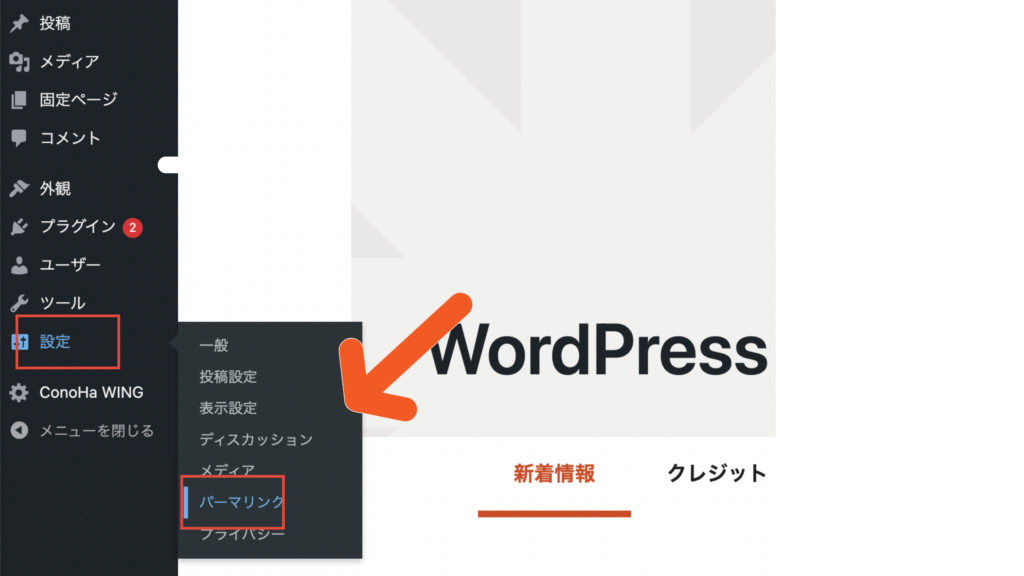
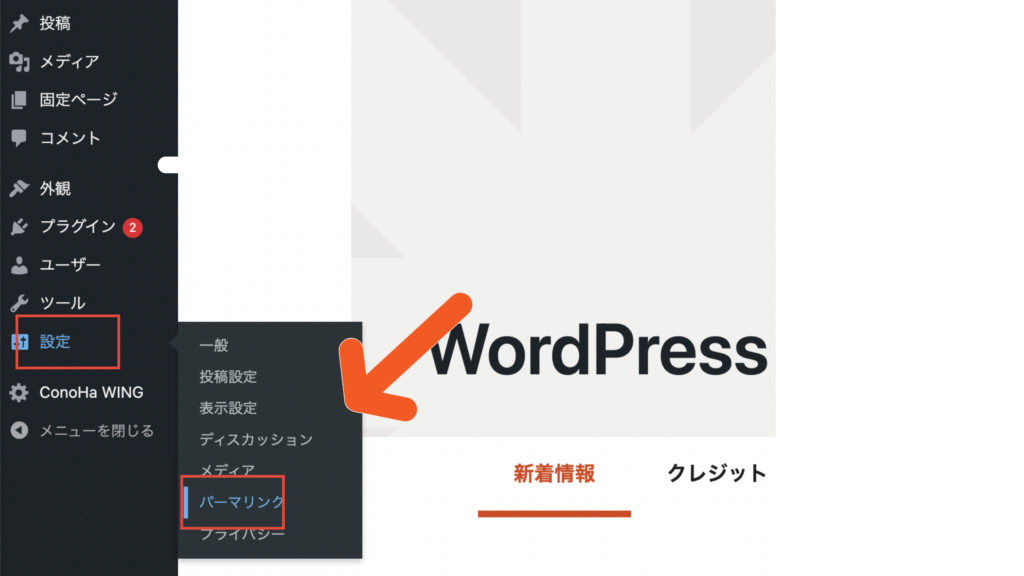
そして『カスタム構造』にチェックを入れて、
右の空欄に『/%postname%』を入力して、『変更を保存』すれば完了です。
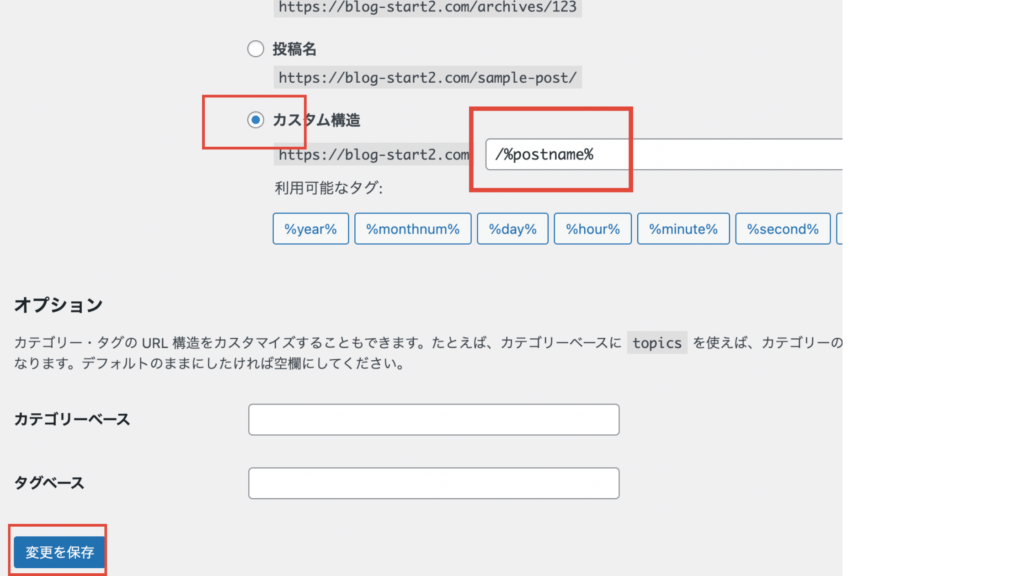
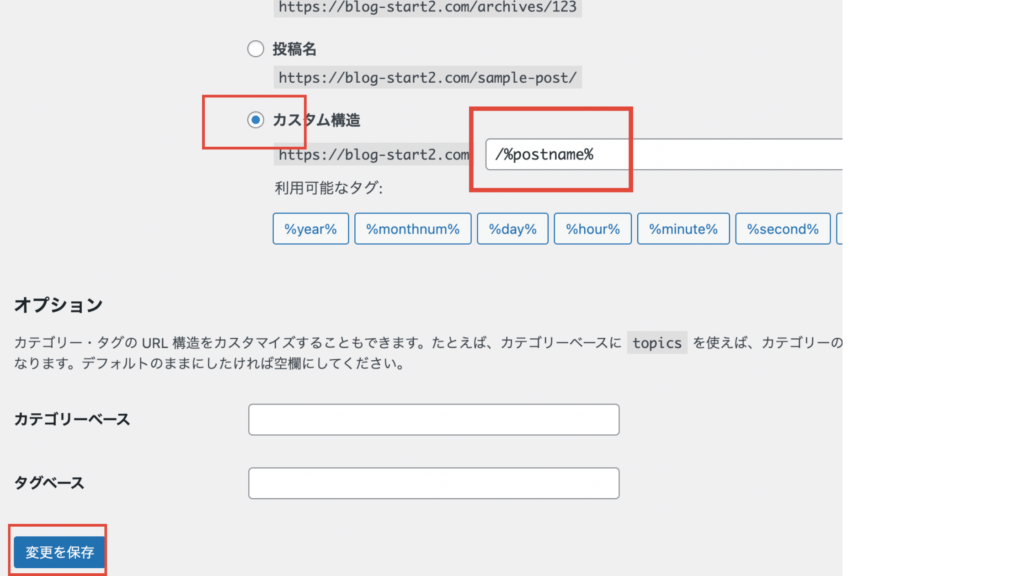
パーマリンクの変更は、「投稿の編集」画面のパーマリンク下から入力で編集できます。
ちなみに、文字列は英数字にしましょう!
日本語で入力すると、文字化けしてURLが長くなってしまいます。
先ほど説明した、「https://blog–start.com/wordpress-blog/」の所になります。
最終的に、wordpress-blogというワードに変更して投稿してみました。
記事の公開前ならば、何度も変更可能ですよ!
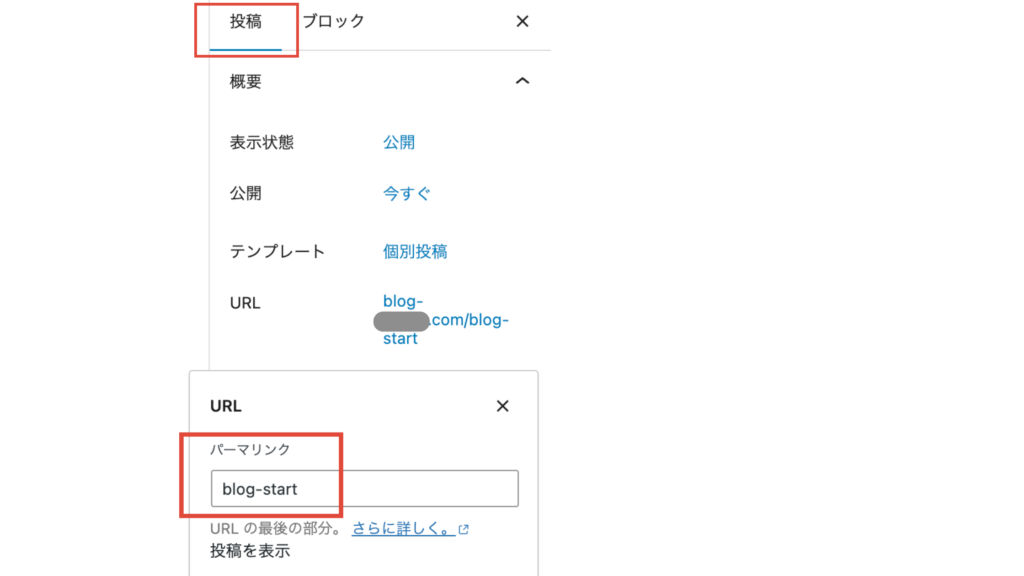
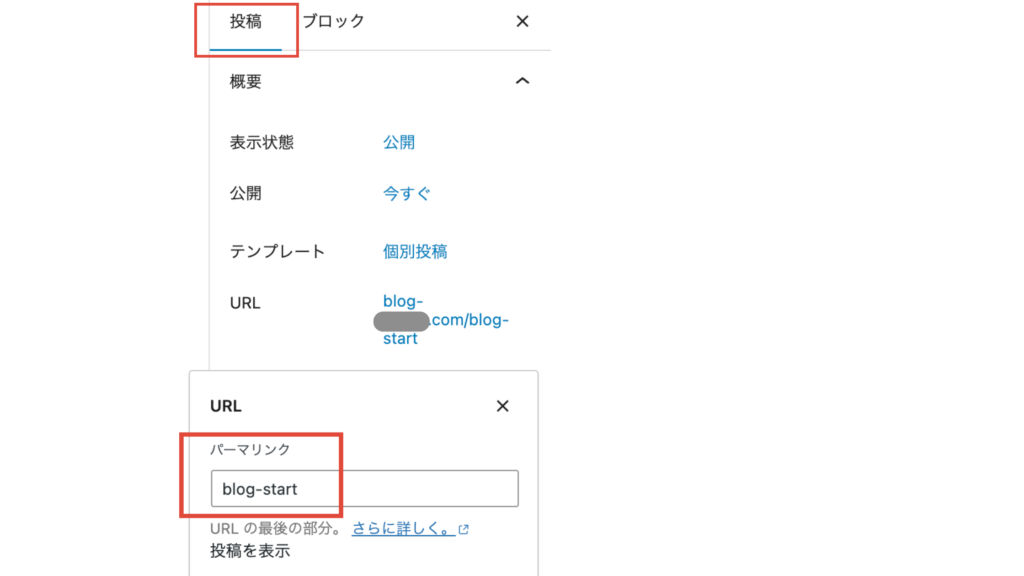
④プラグインをインストールする
プラグインで何!?
一言で言うと、「WordPressの機能を拡張するツール」です。
WordPressは、ブログやWebサイトを作成するためのソフトウェアです。
基本的な機能が備わっていますが、プラグインをインストールすること
さらにさまざまな機能を追加することができます。
私が使っているプラグインは、こちらです!参考にしてみてくださいね。
- Advanced Editor Tools (旧名 TinyMCE Advanced)
- All in One SEO
- Classic Editor
- Classic Widgets
- Contact Form 7
- Rinker
- Table of Contents Plus
プラグインの導入方法は?
シンプルで簡単ですよ!
「ダッシュボード」から『プラグイン』→『新規追加』と進みます!
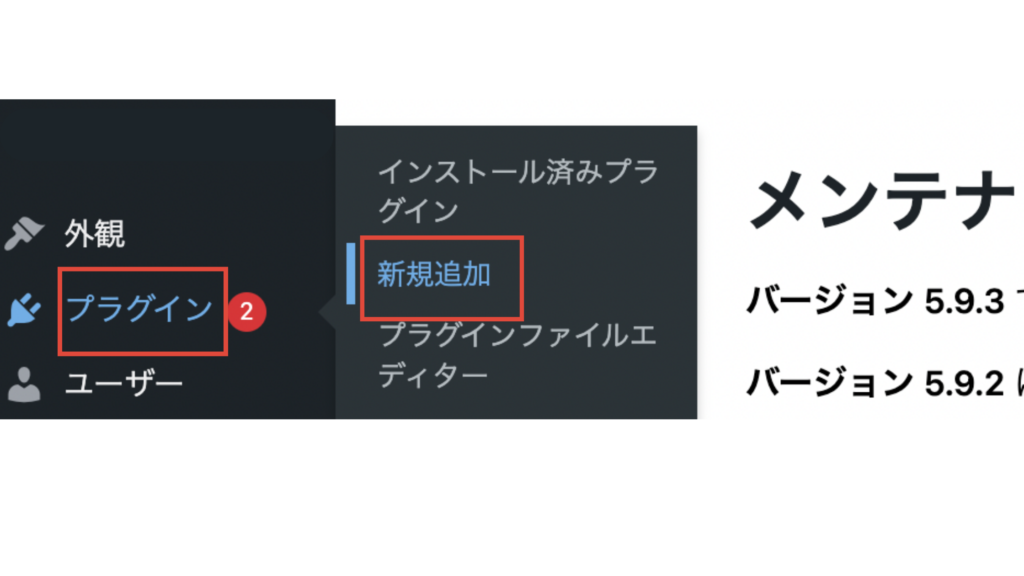
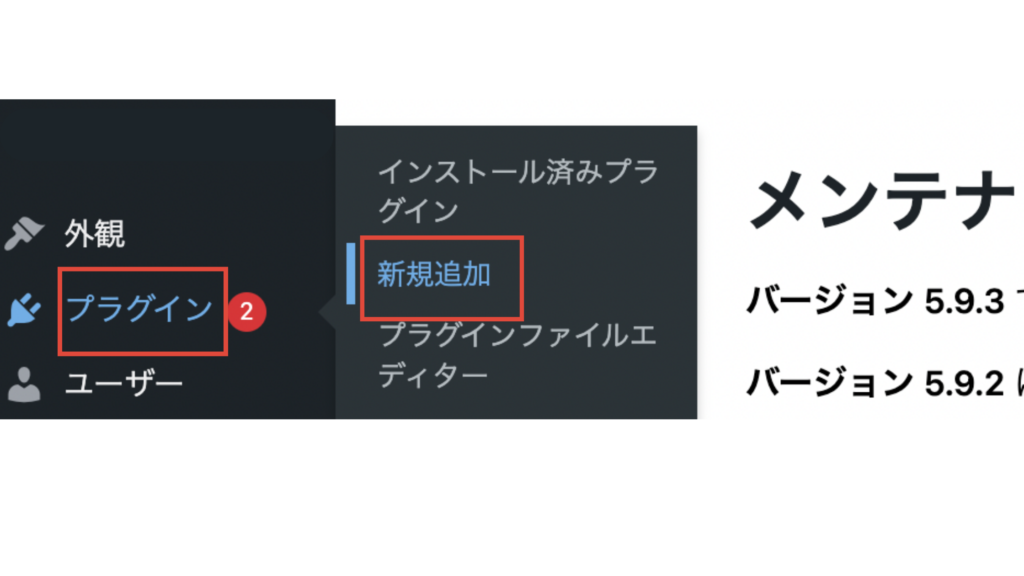
検索窓からインストールしたいプライグイン名を検索。
インストールしたいプラグインを見つけたら『今すぐインストール』
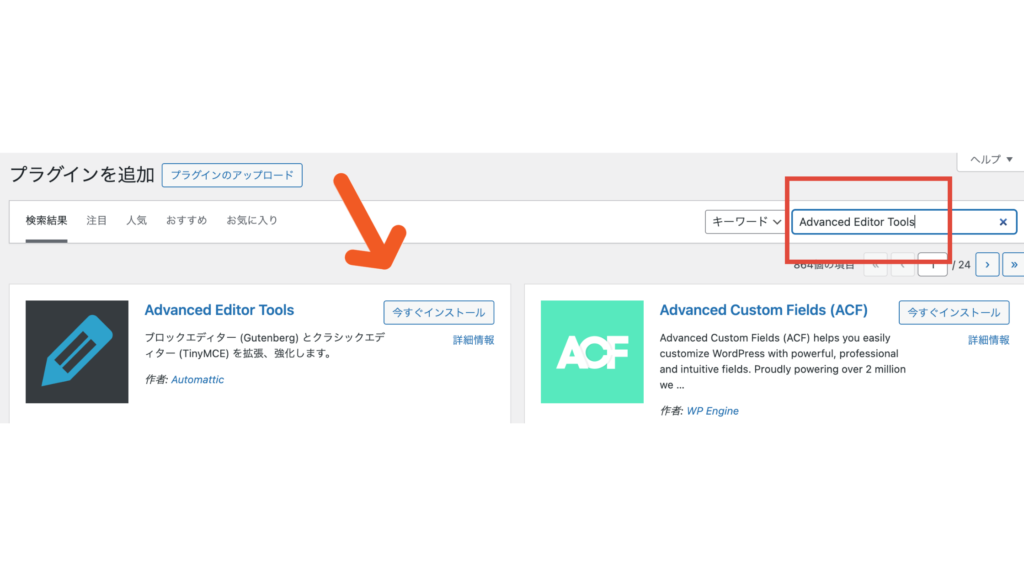
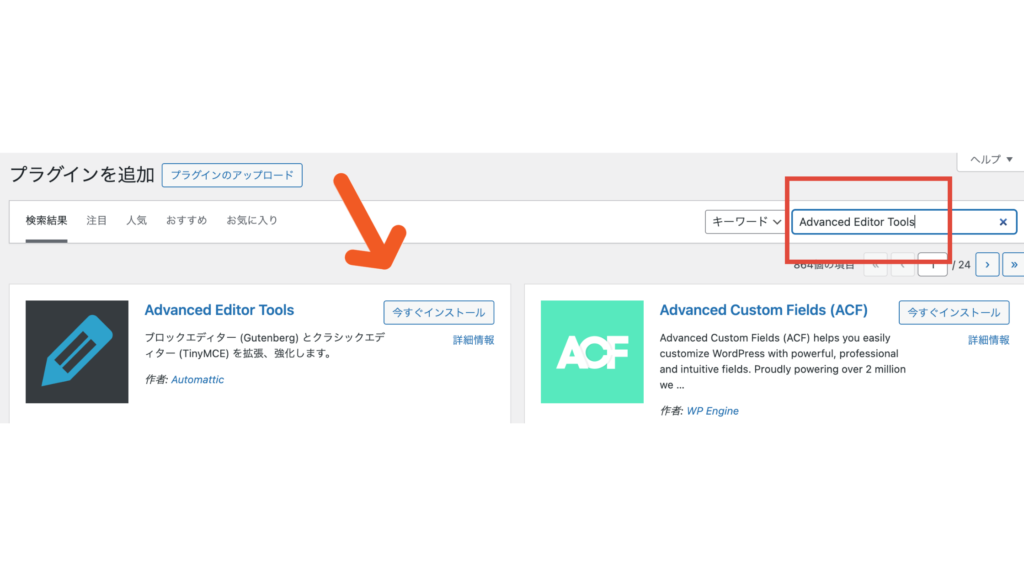
そして『有効化』とクリックすれば完了です!
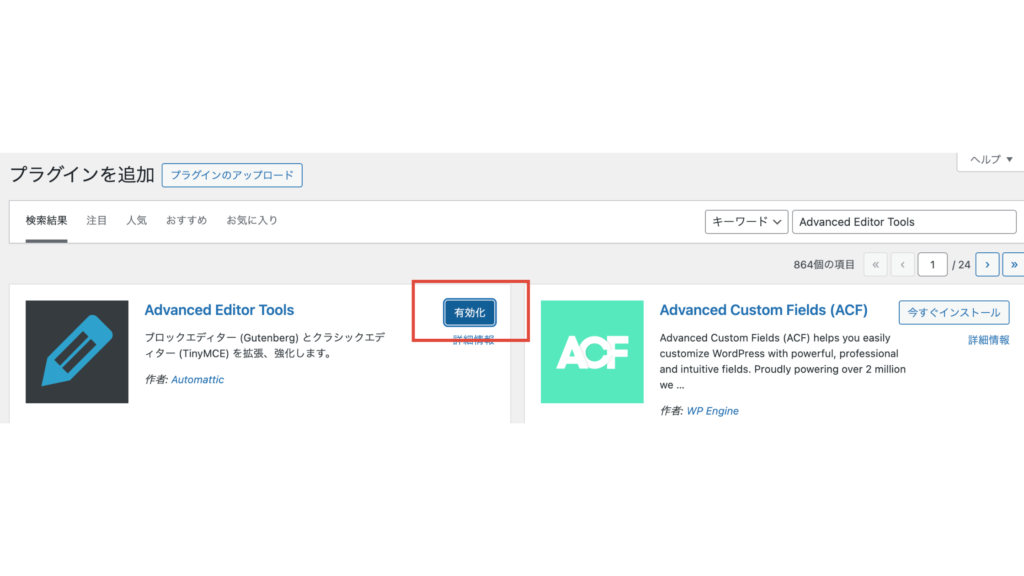
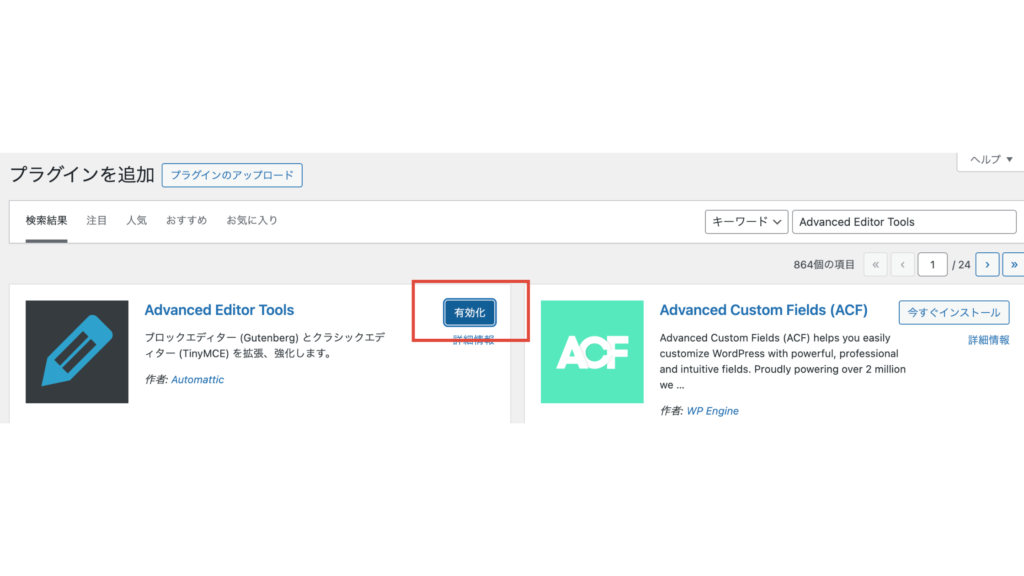
⑤アナリティクスを導入する
アナリティクスって何!?
あなたが運営するブログにアクセスした人の属性や行動を分析することができます。
・アクセス元・アクセス時間・ページビュー数
・滞在時間・コンバージョン率 などなど…
どんな人が自分の書いたブログを読んでくれているのか気になった時や、
なかなかブロブの訪問者が増えない時などに分析ができるのがGoogleアナリティクスです。



なのでうまく設定できない場合は、後回しでOKです!
まずは記事執筆が第一なので、そちらに集中しましょう!
では設定の説明へ行きましょう〜!
アナリティクスの導入は簡単です。
まず「グーグルアナリティクス」の公式サイトにアクセスし『無料で利用する』をクリック。
※導入にはGoogleアカウントが必要なので、まだの方はGoogleのアカウント作成をしてくださいね。


アカウント名を入力し、その下にあるチェック項目をすべてチェックし、『次へ』に進みます。
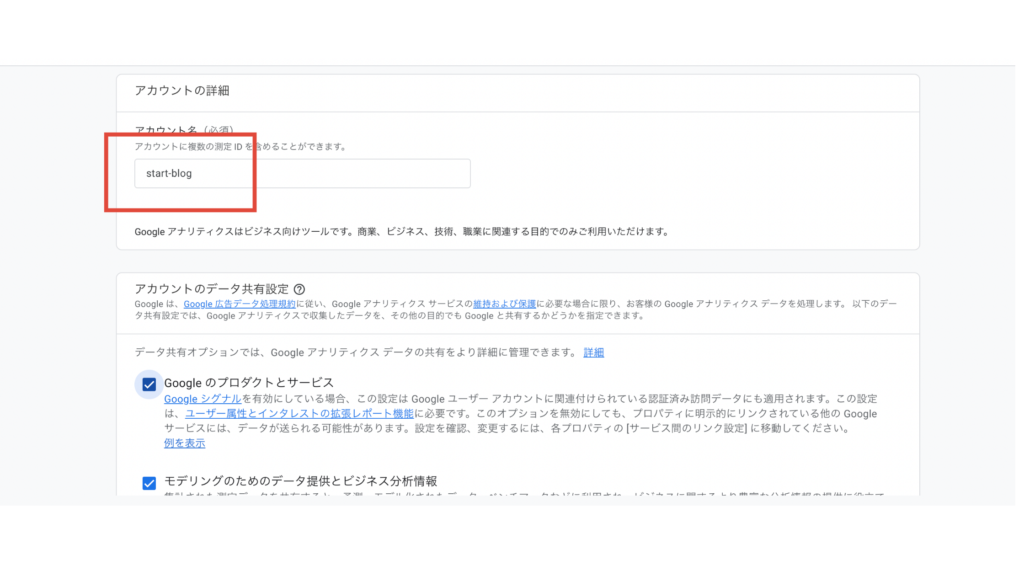
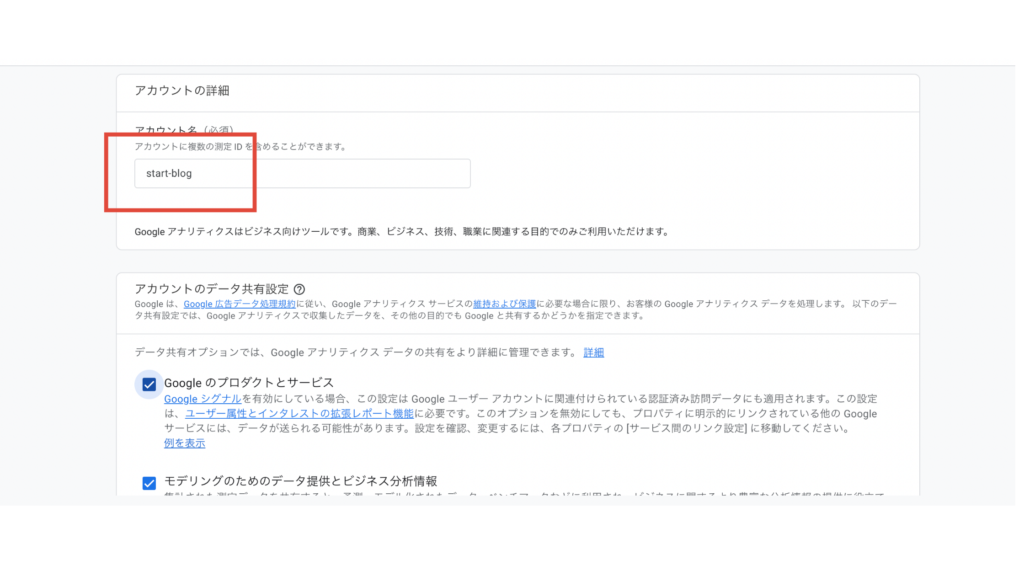
プロパティ名を入力し、レポートタイムゾーンと通貨で『日本』を選びましょう。
そして『詳細オプションを表示』をクリックしてください!
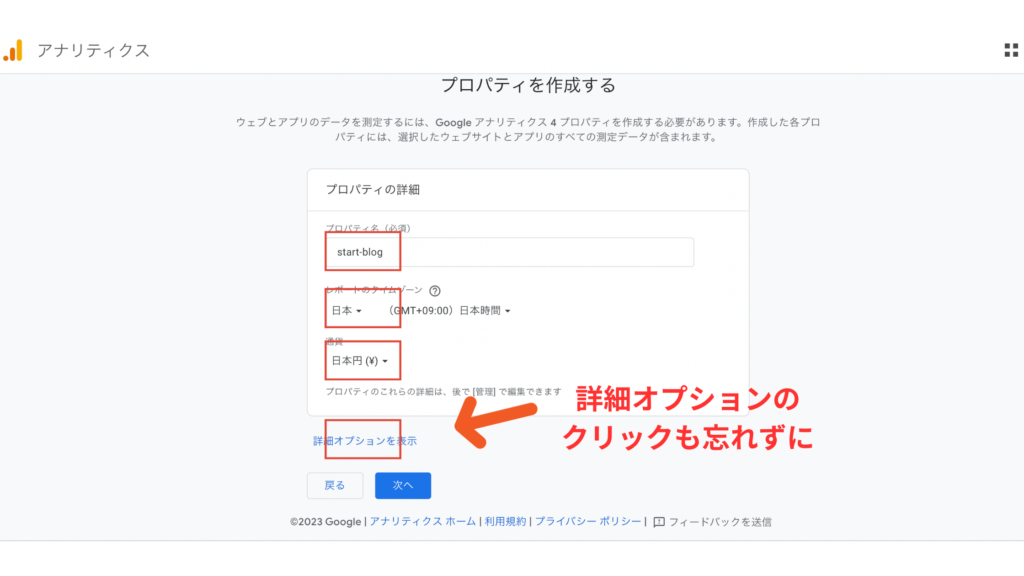
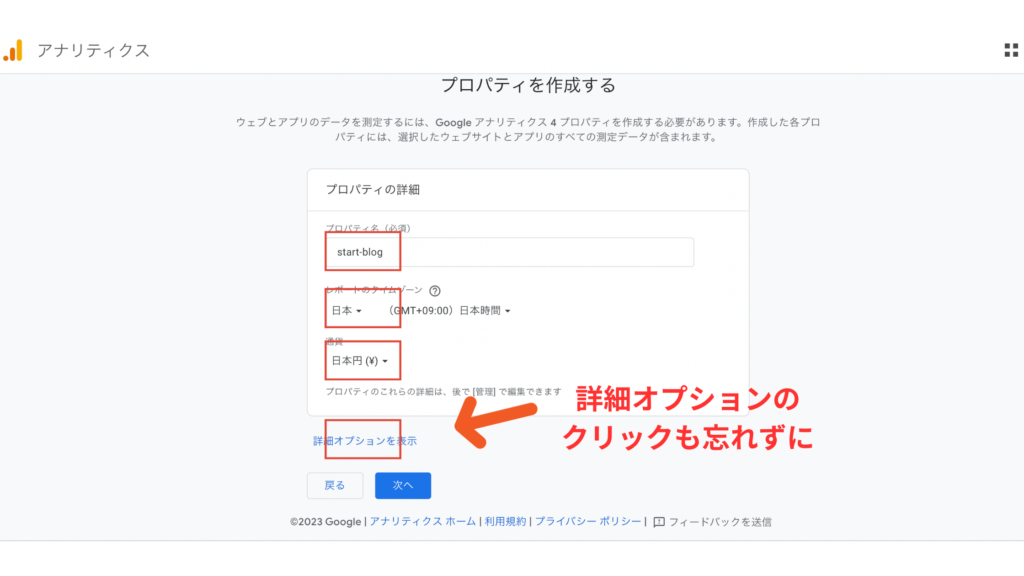
『ユニバーサルアナリティクスプロパティの作成』をオンにしてブログのURLを入力し、
『Googleアナリティクス4とユニバーサルアナリティクスのプロパティを両方作成する』をチェックしてから『次へ』に。
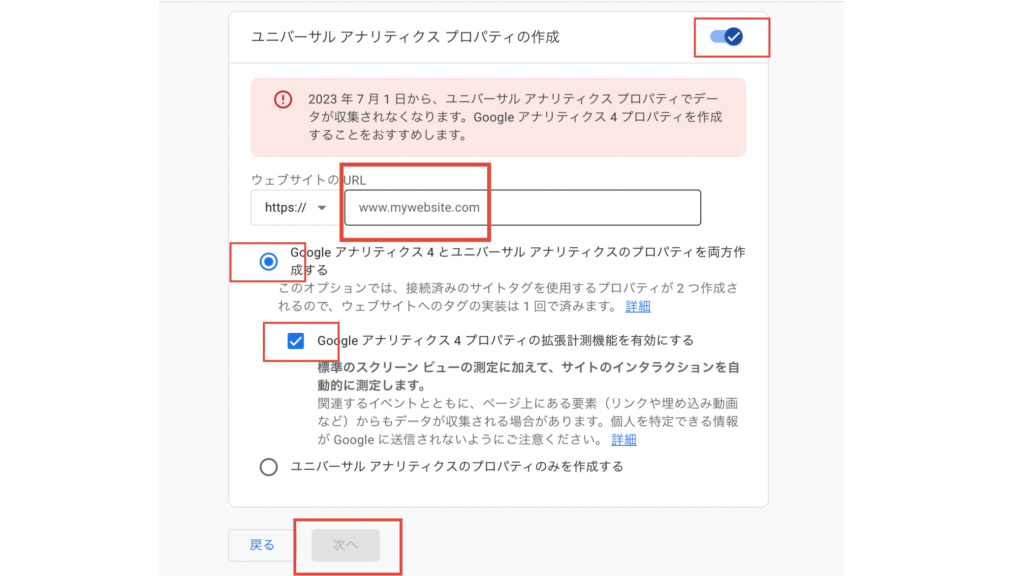
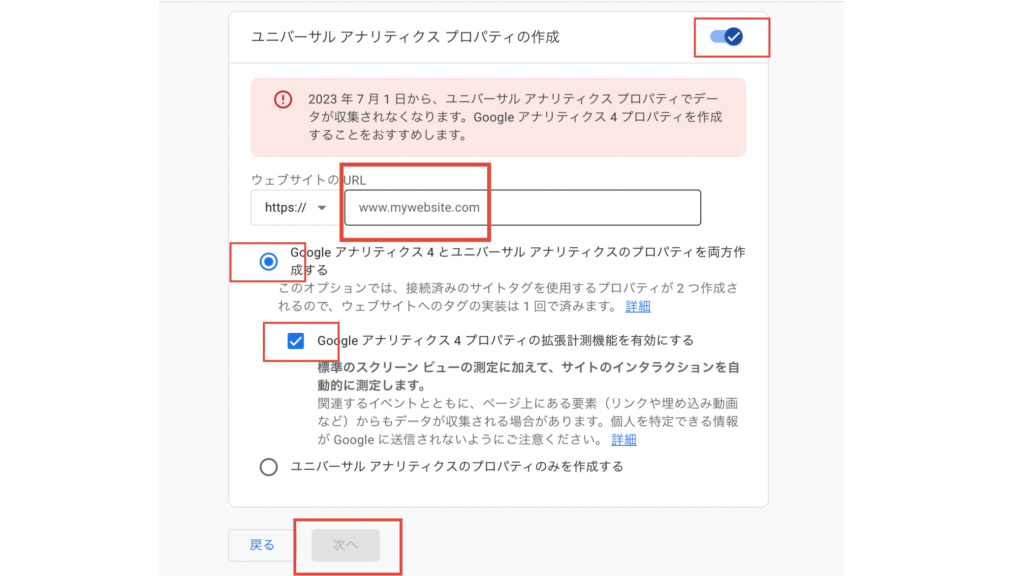
該当するビジネス情報をチェックして『作成』を押しましょう。
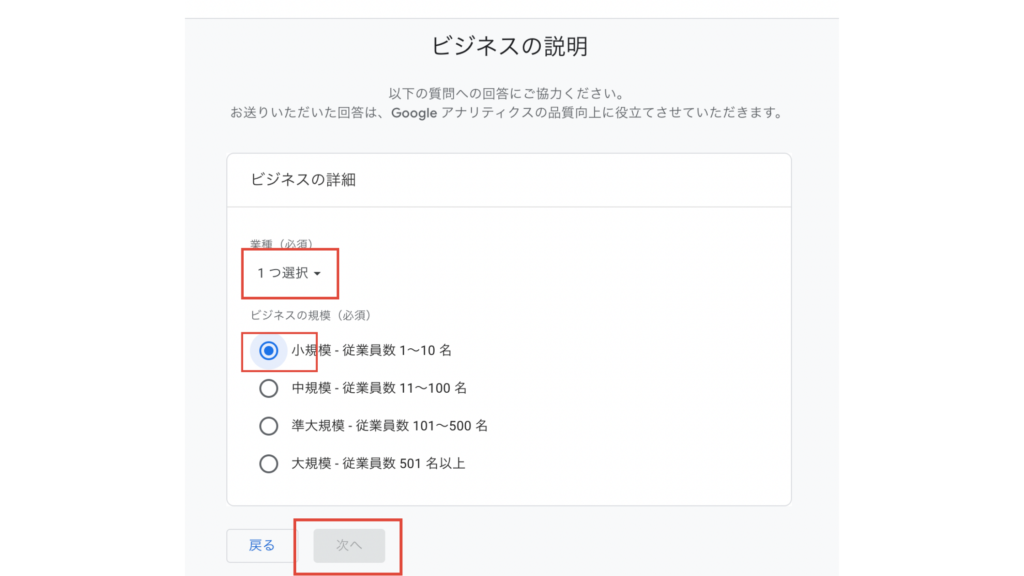
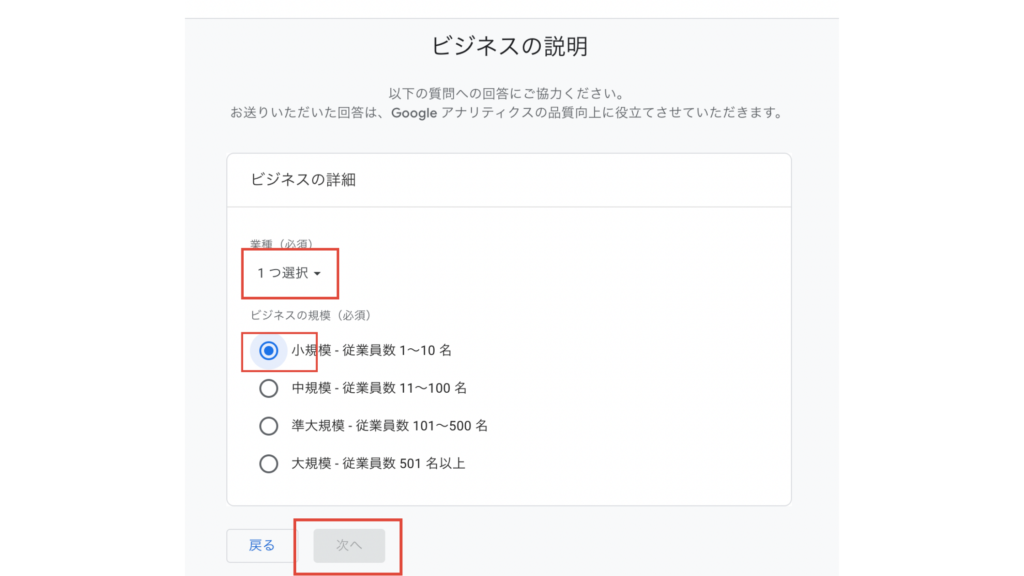
ここは気にせず選択でOK!
私は、「オンライン販売の販促」にしてみました。
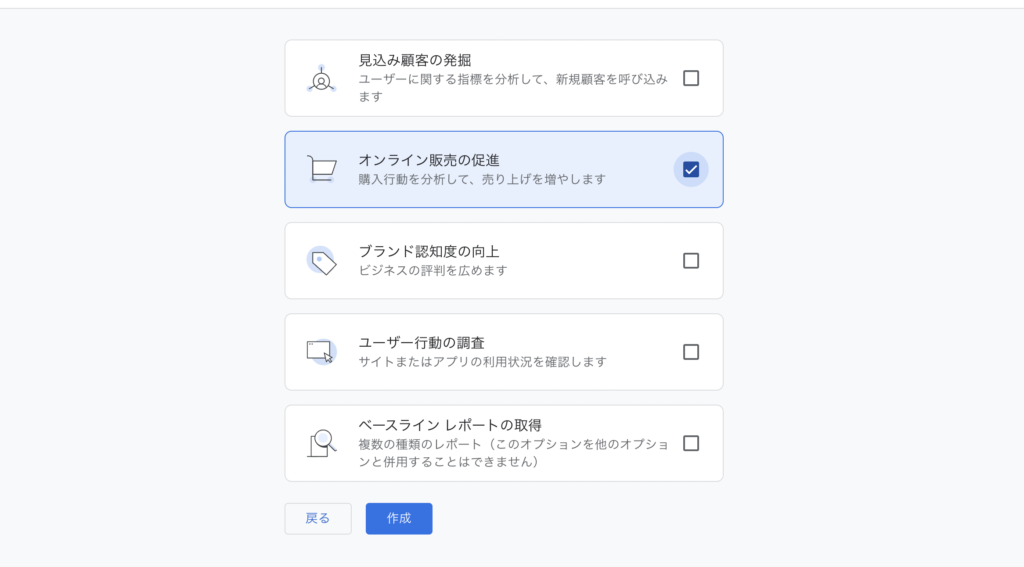
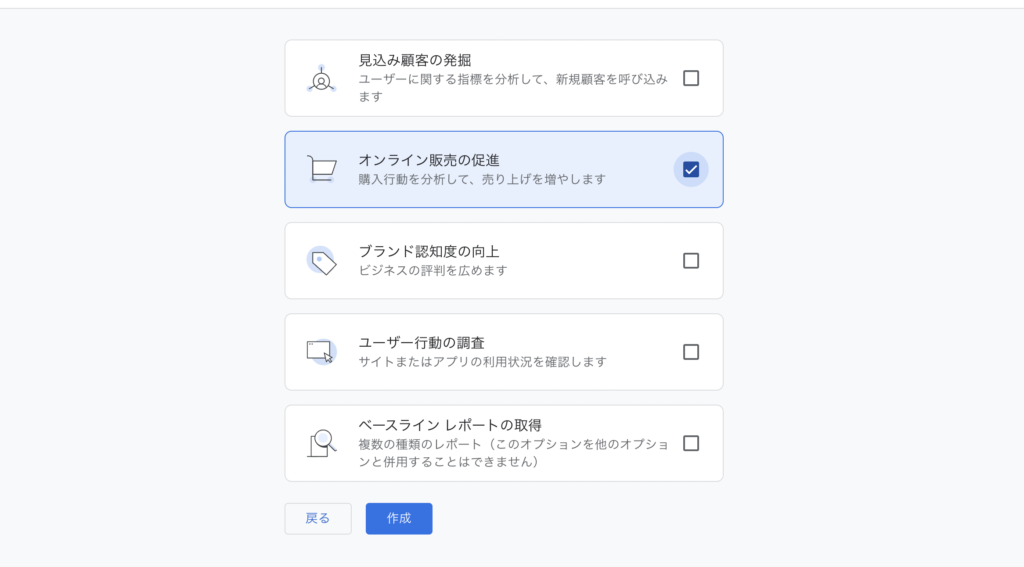
その後、2カ所同意をチェックし進みます!
1っカ所目


下へスクロールし2カ所目選択で「同意」でOK
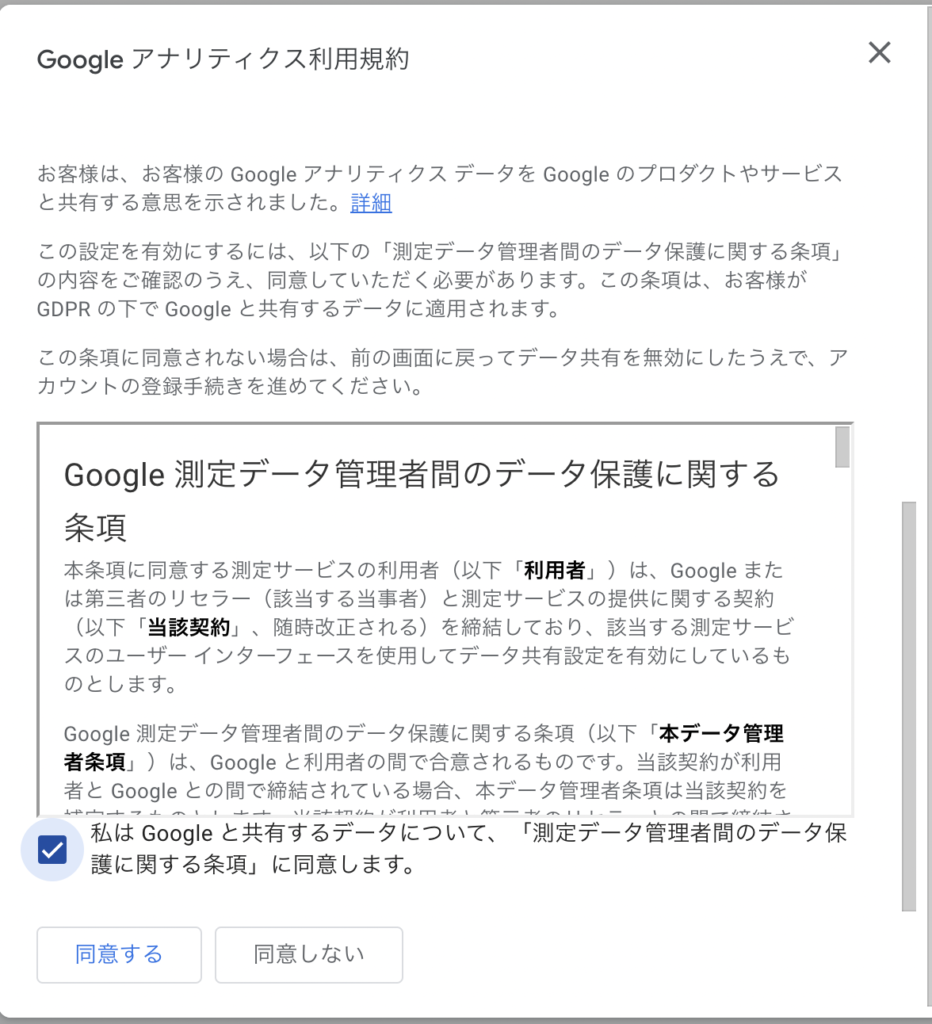
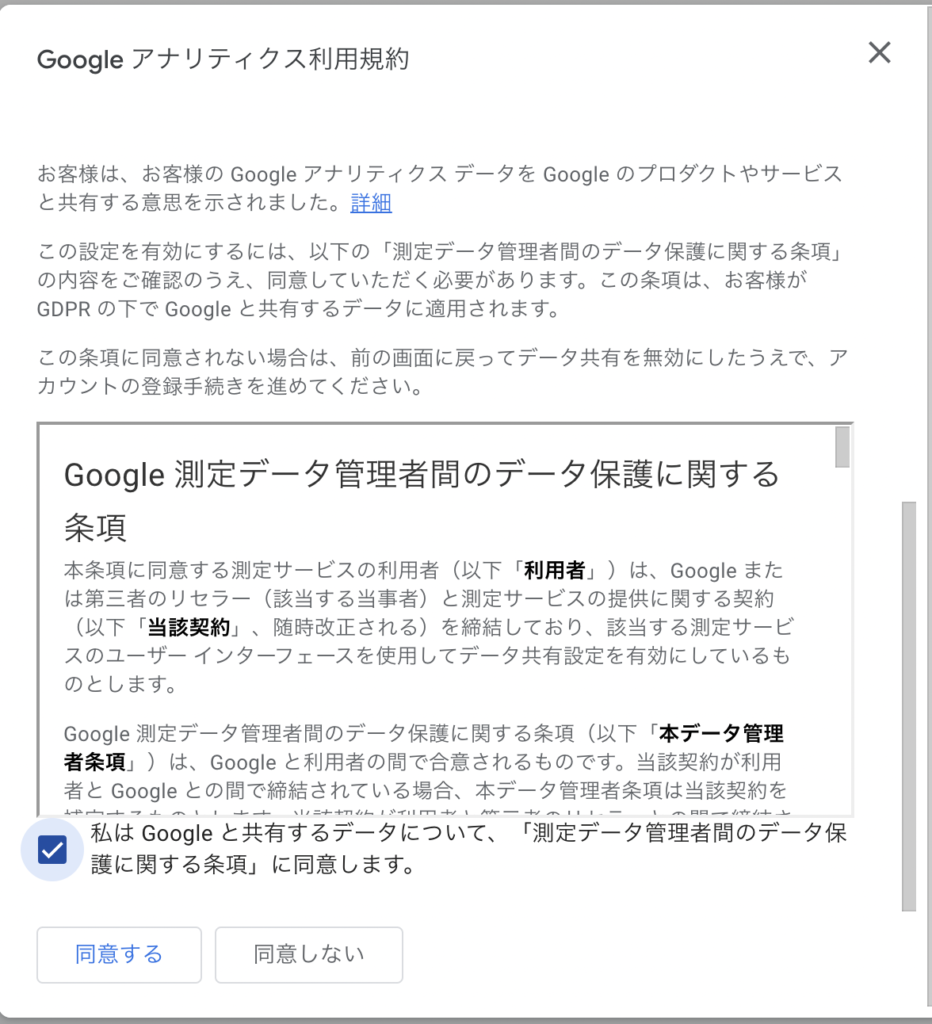
その後、アナリティクスの『Googleタグ』から、『タグ設定を行う』を選択しましょう。
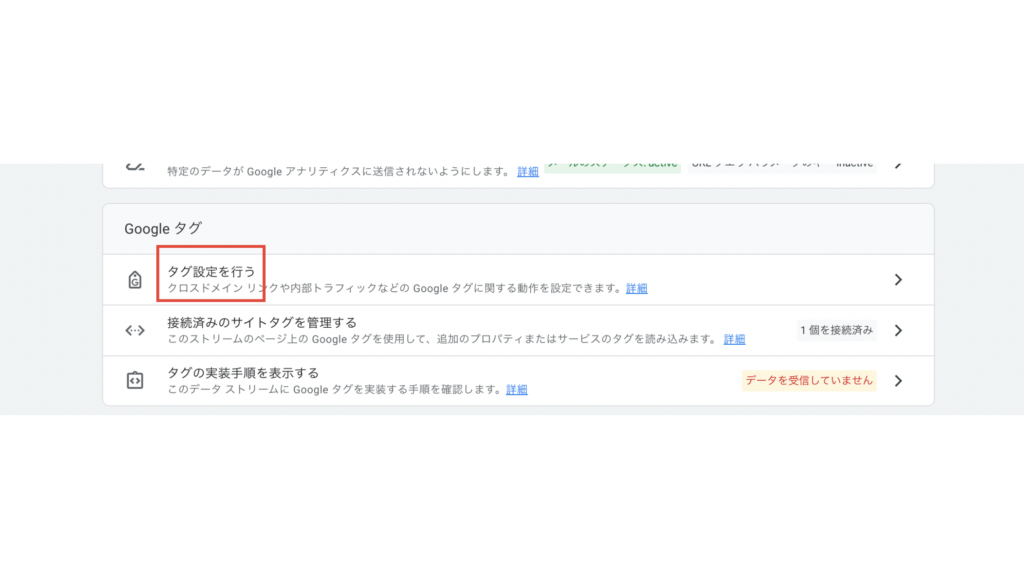
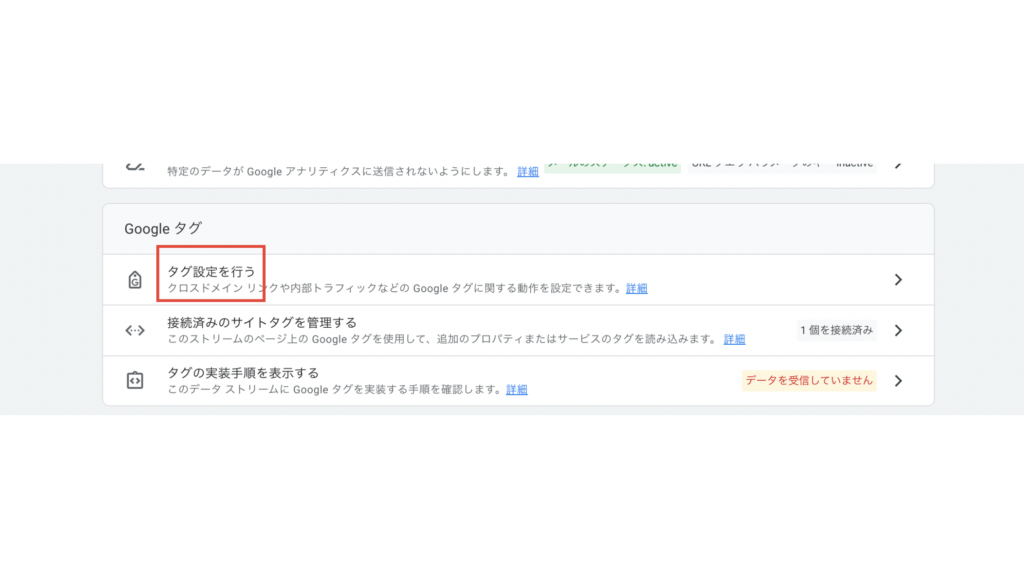
『管理』から『このGoogleタグを設定』を選択。
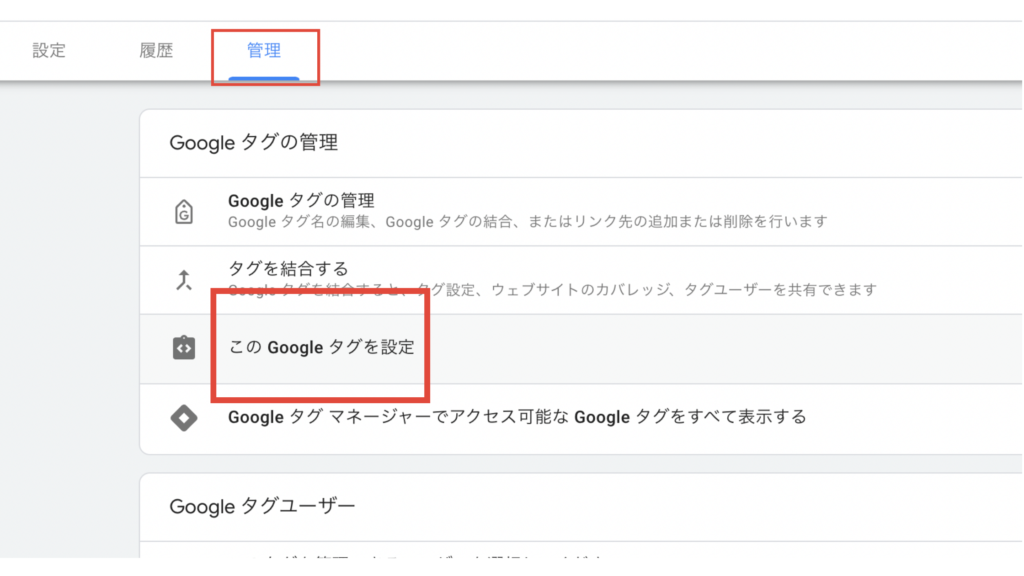
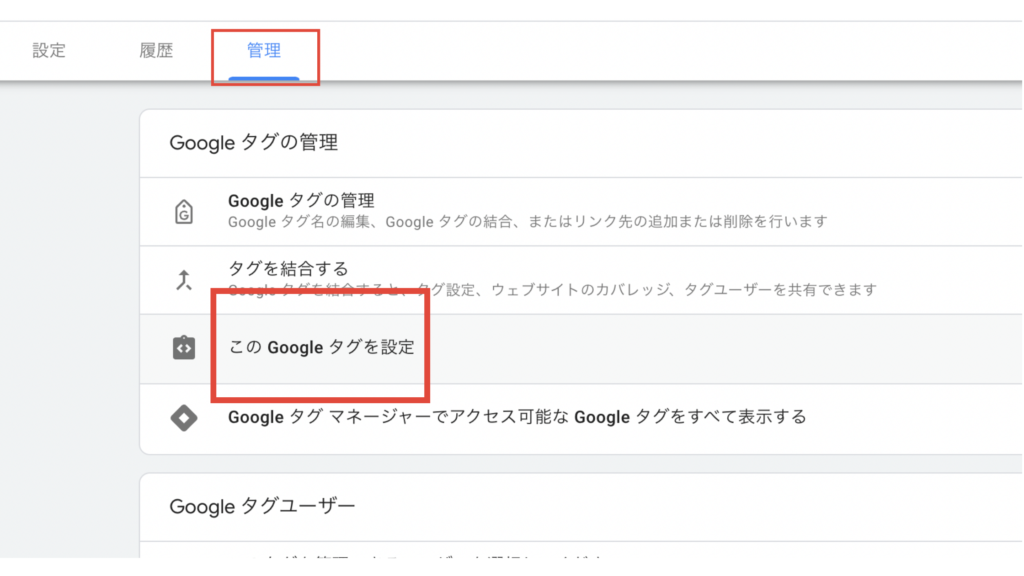
『手動でインストール』を選択すると、
コードが表示されますので全てコピーしてください。
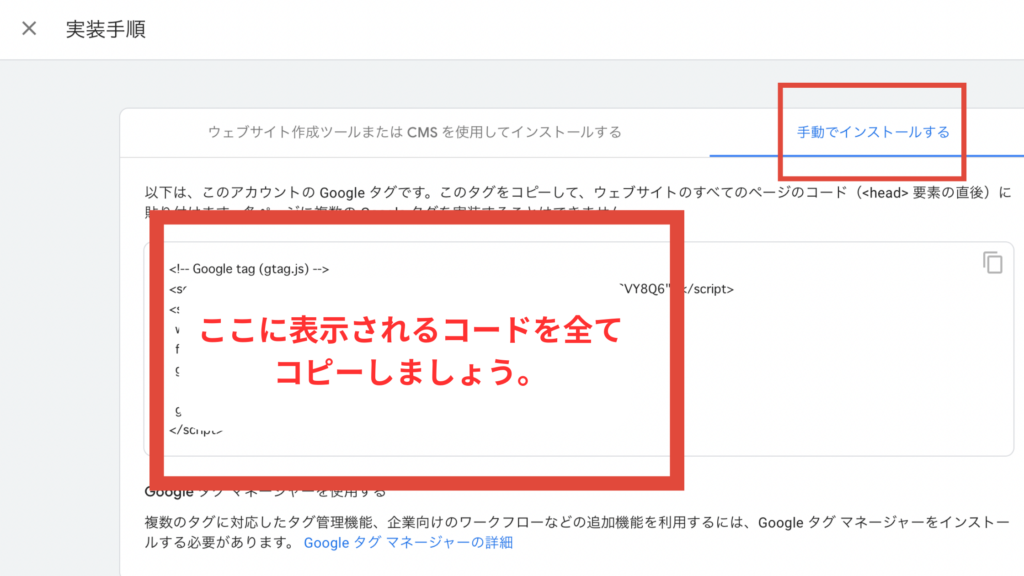
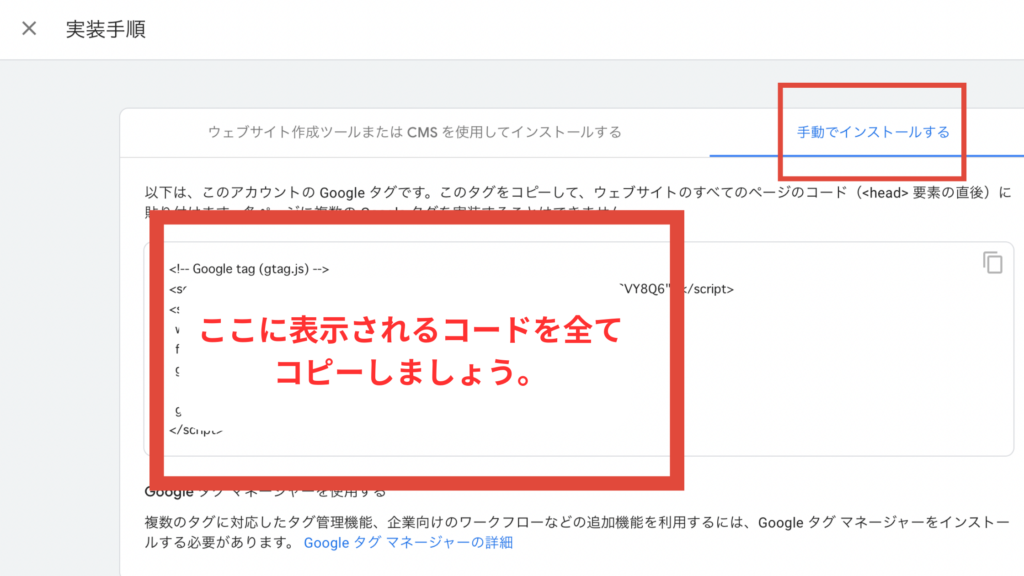
コピーしたらブログのダッシュボードに進み『All in One SEO』から『一般設定』をクリック。
『All in One SEO』は先程お伝えしたプラグインです。
プラグインのインストールは完了していますか?
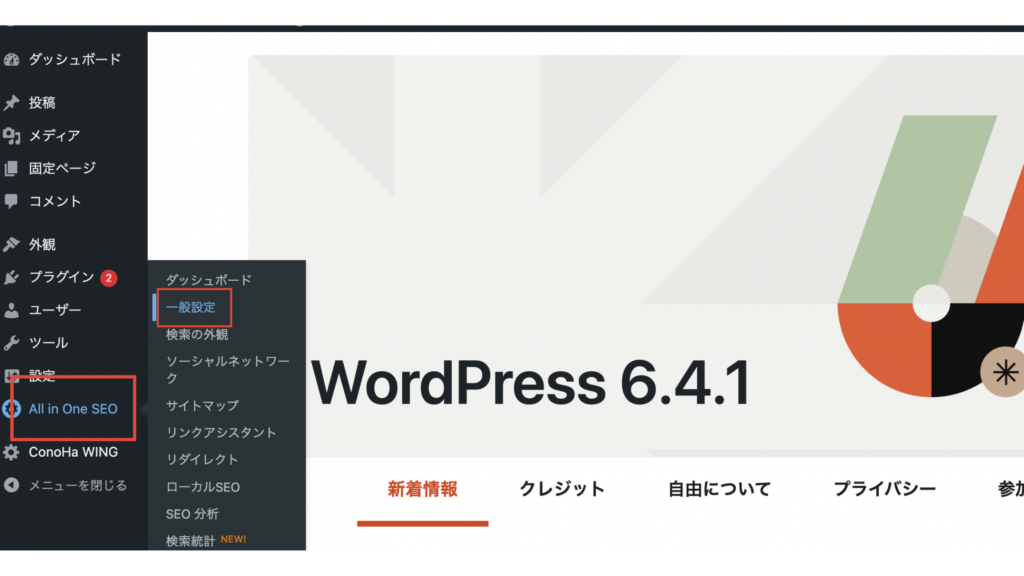
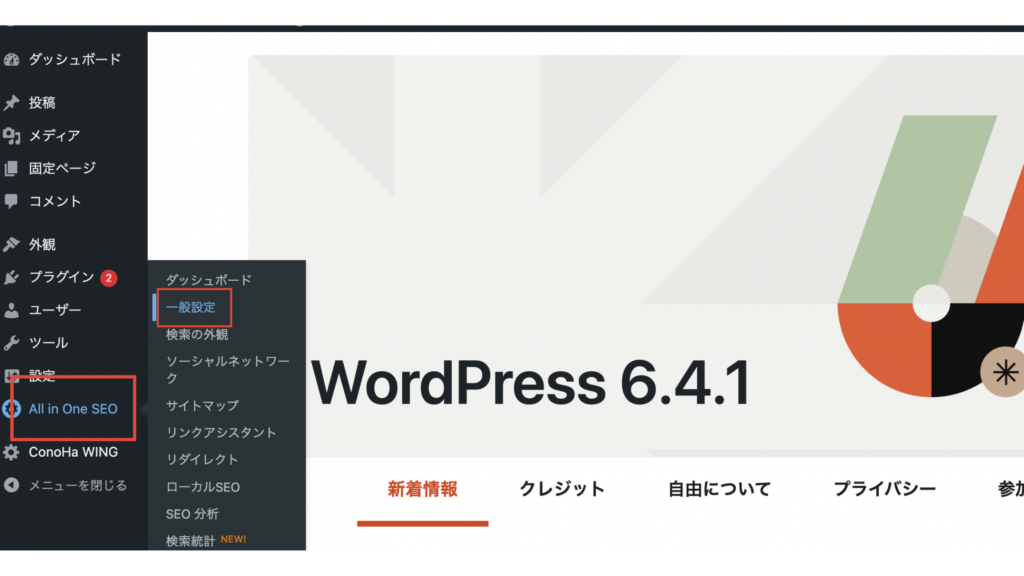
『ウェブマスターツール』を選択し、


『Googleアナリティクス』を選びます。
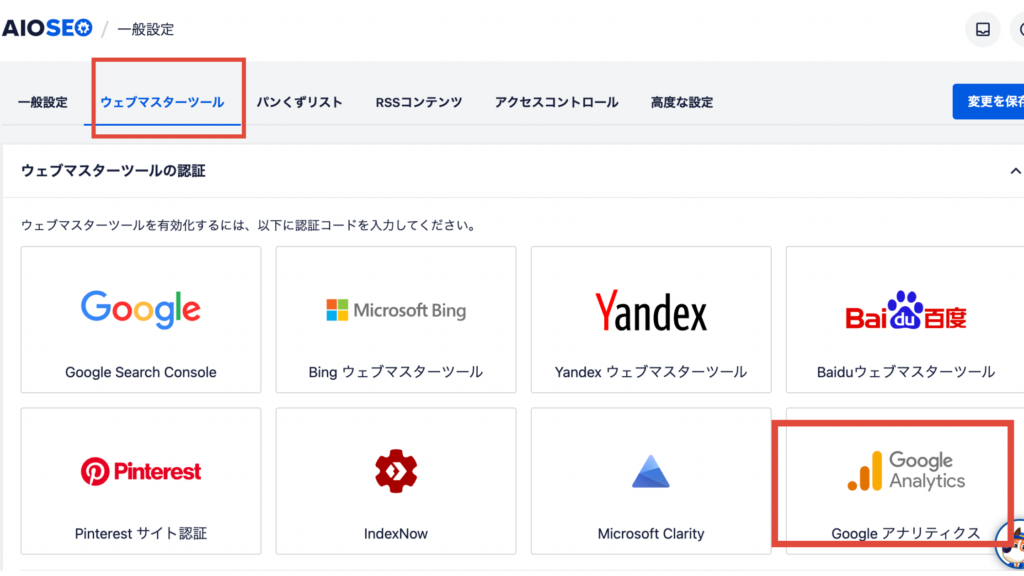
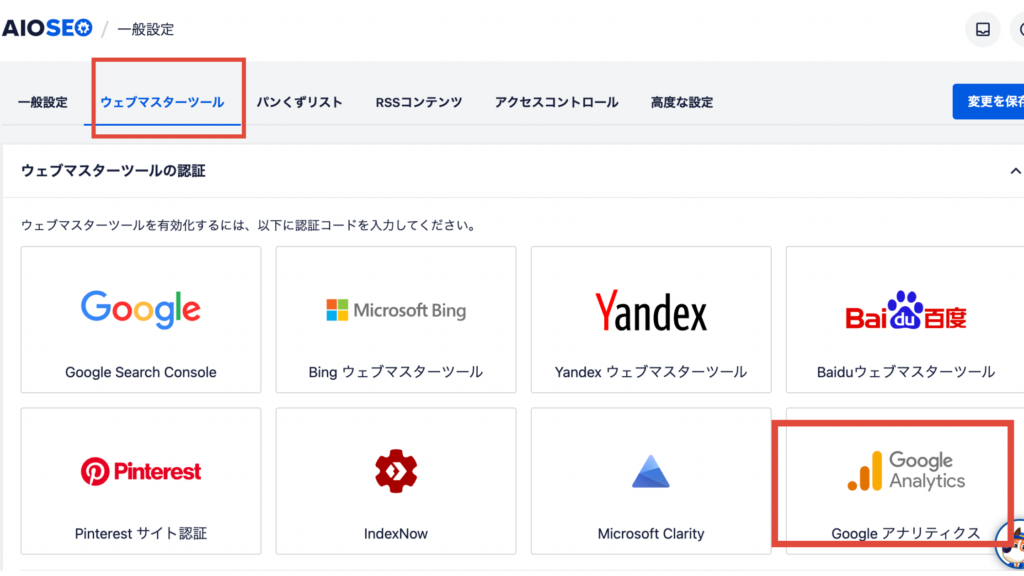
Googleアナリティクスを選択し、コピーしていたコードを貼り付け
『変更を保存』で完了!
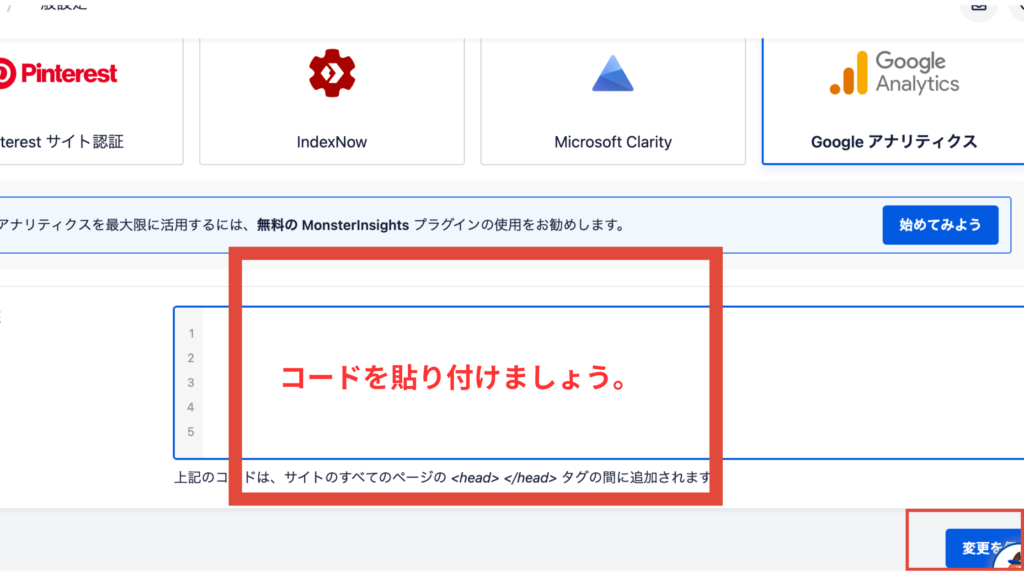
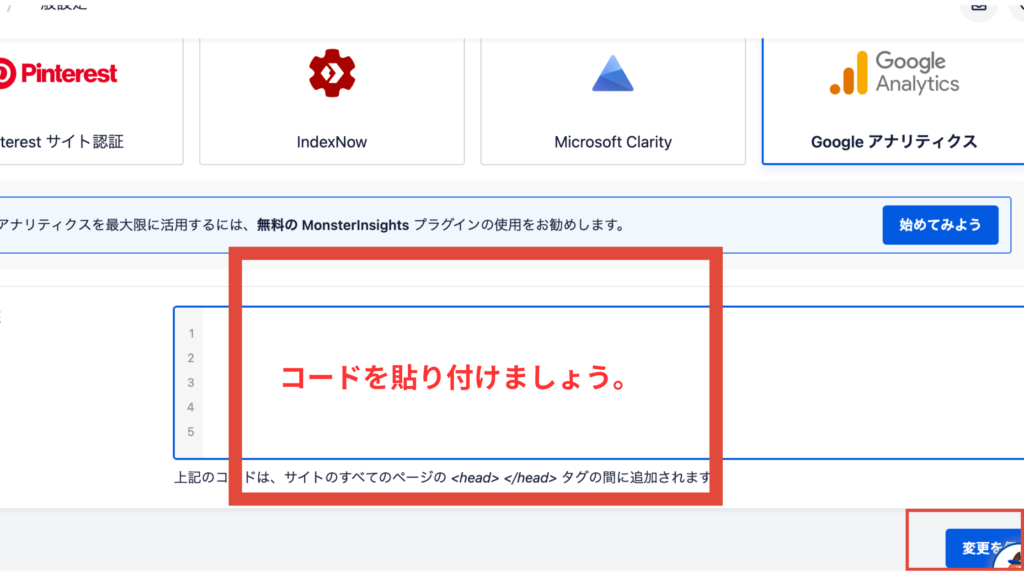
⑥サーチコンソールを導入する
いよいよ最後にサーチコンソールを導入しましょう!
「サーチコンソール」って何!?
簡単にお伝えすると、記事を書いてweb上に公開したら、
Googleサーチコンソールで使い記事書いたことをGoogle内のシステム内に知らせます。
サーチコンソールを利用することで、検索の順位にも関わってきます。
・検索結果での表示順位 ・どのキーワードからどの記事が読まれているか
・記事をグーグルにインデックスさせる などなど…
※必ず記事を書いたら、インデックスする!ということを忘れずに。
Googleサーチコンソールの導入はアナリティクスよりも簡単で、
まずは【Googleサーチコンソール】の公式サイトにアクセスして『今すぐ開始』をクリック。
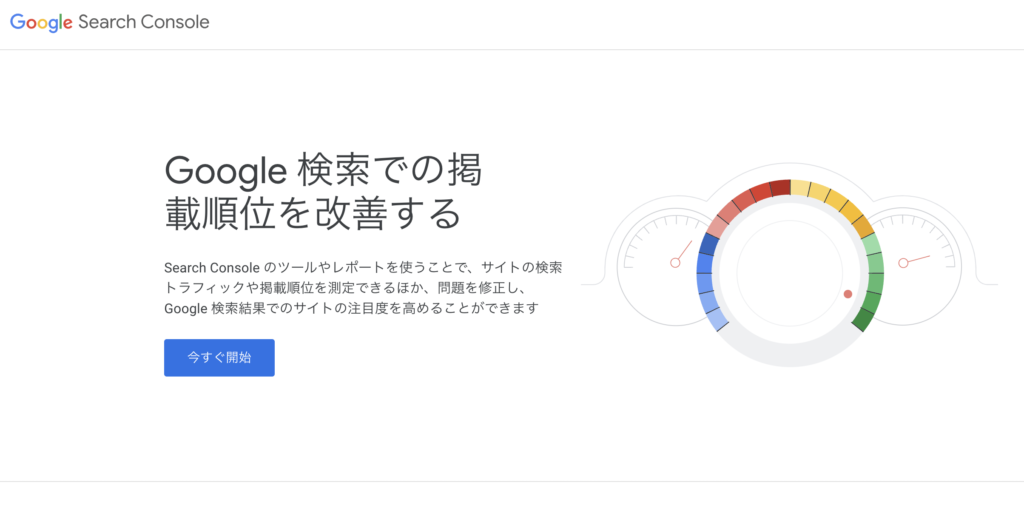
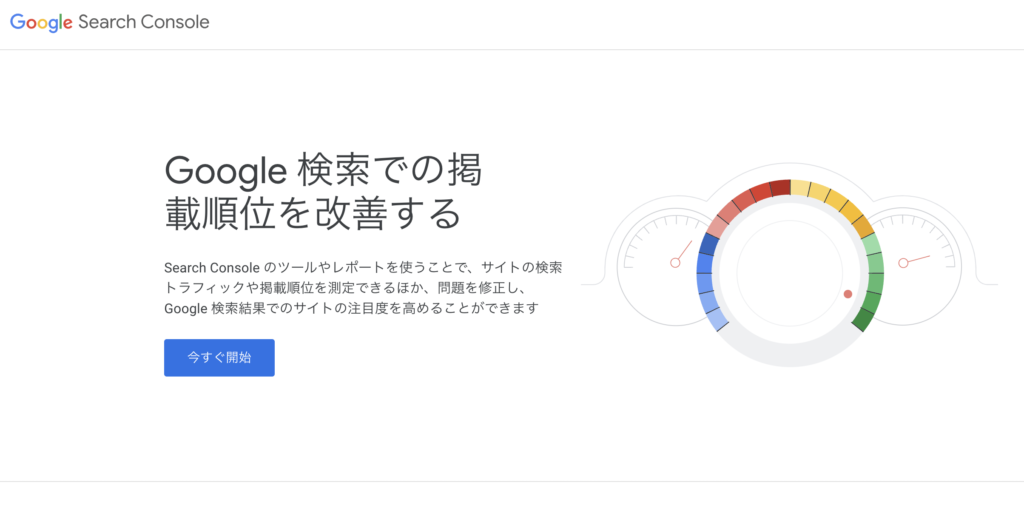
『URLプレフィックス』にブログのURLを入力し『続行』を押します。
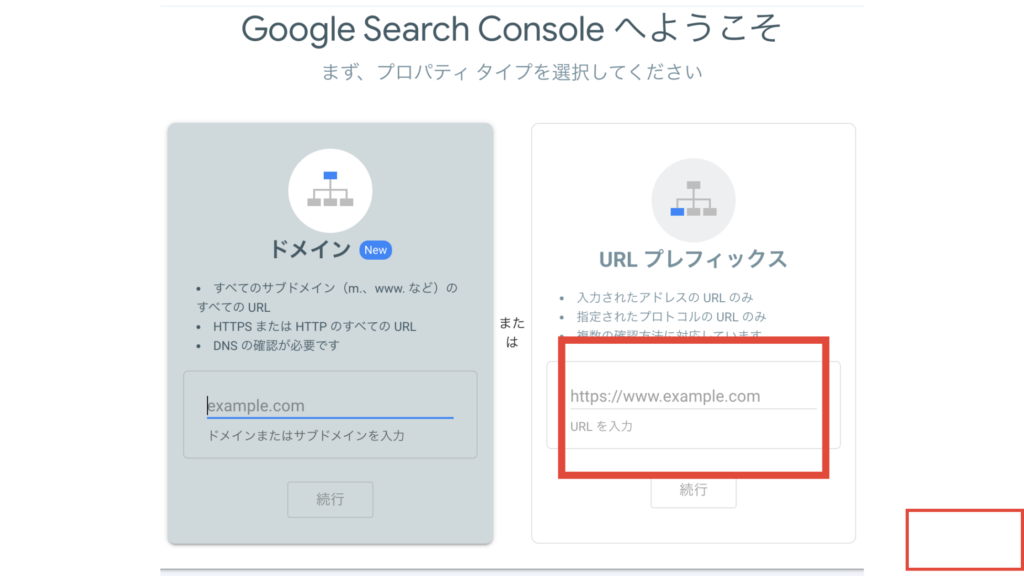
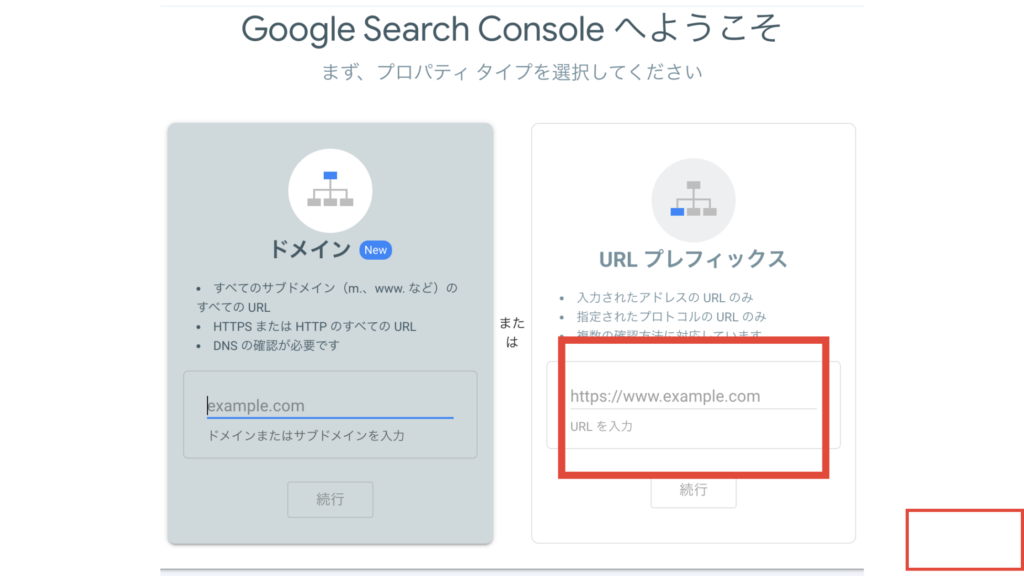
『所有権の確認』画面で、『HTMLタグ』をクリックしてください。
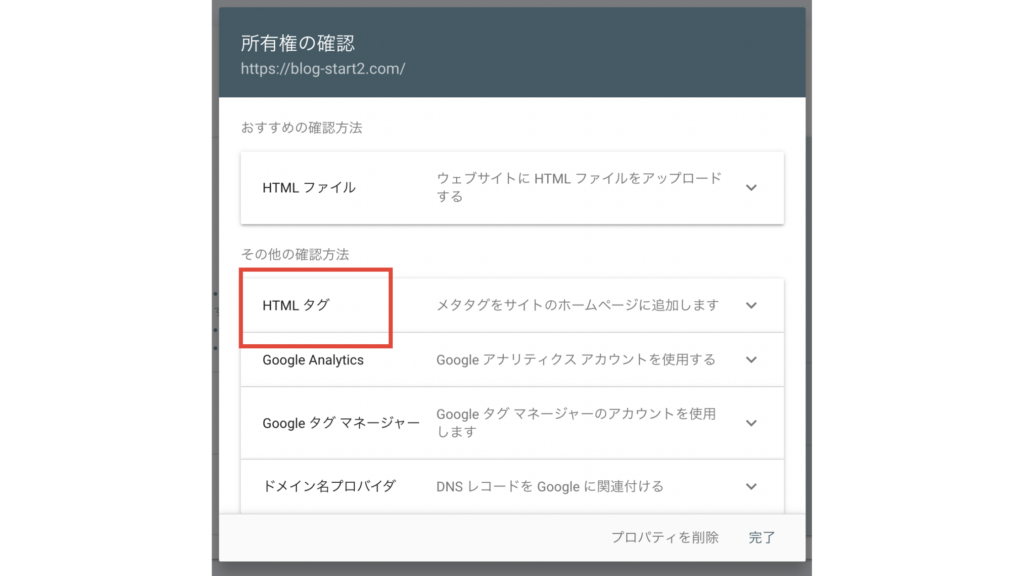
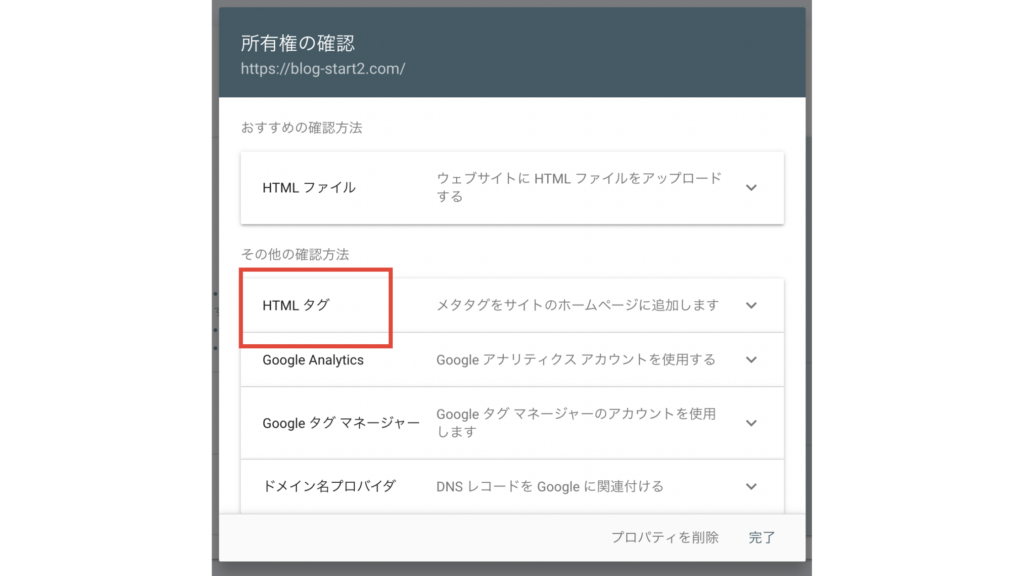
次のメタタグ(長いURLのようなローマ字)の、『“灰色”の部分のみコピー』します。
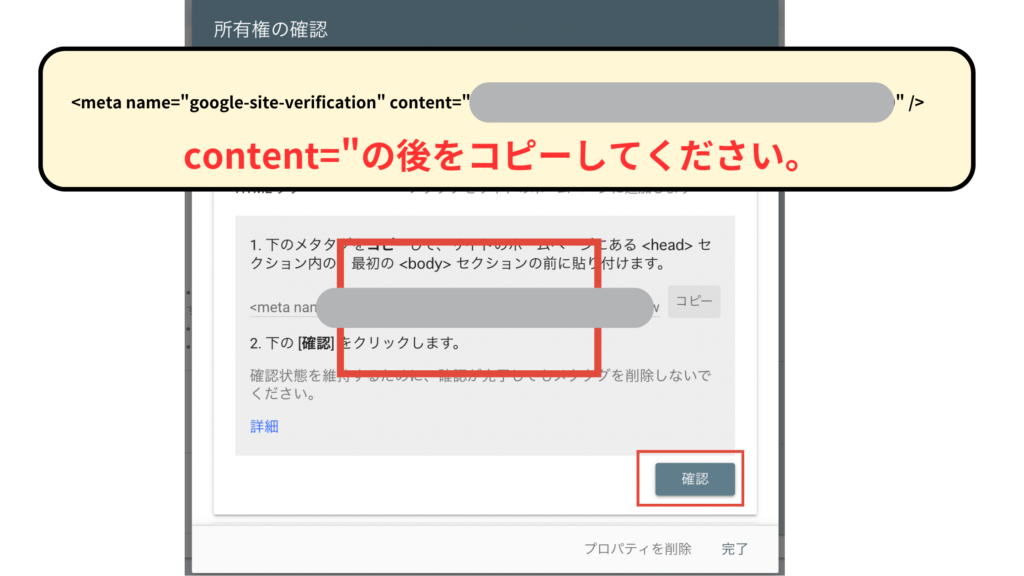
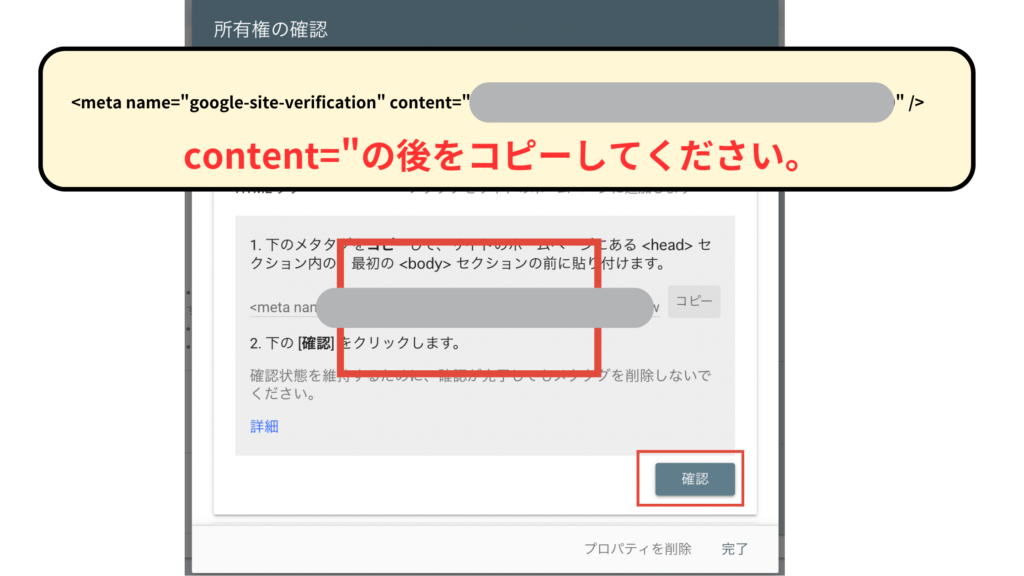
『ウェブマスターツール』の『Google検査コンソール』をクリックすると、
『Google検査コンソールコード』の空欄が表示されます。
そこにコピーしたメタタグを貼り付けして『変更を保存』をクリックすれば、
サーチコンソールの導入が完了です!
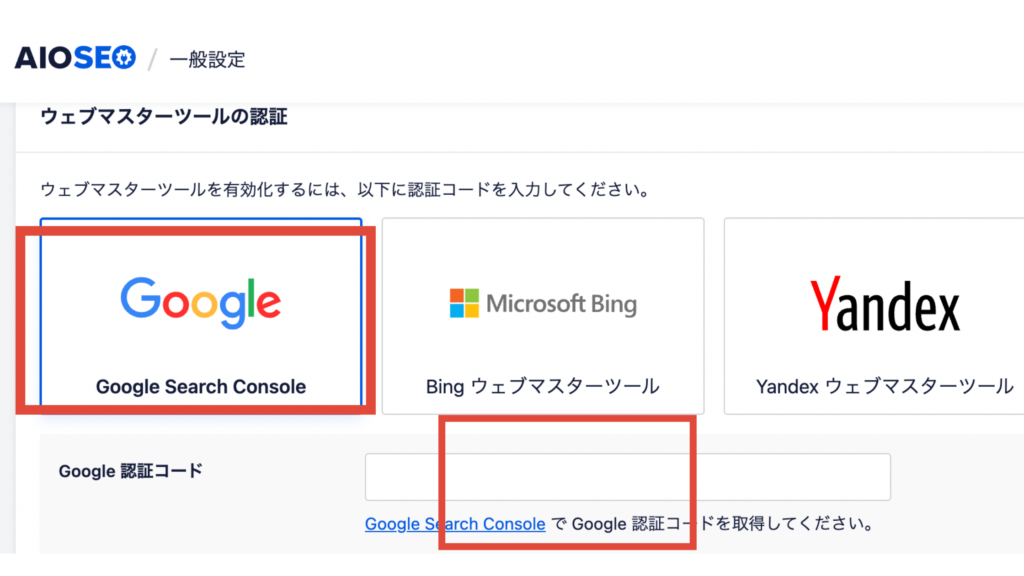
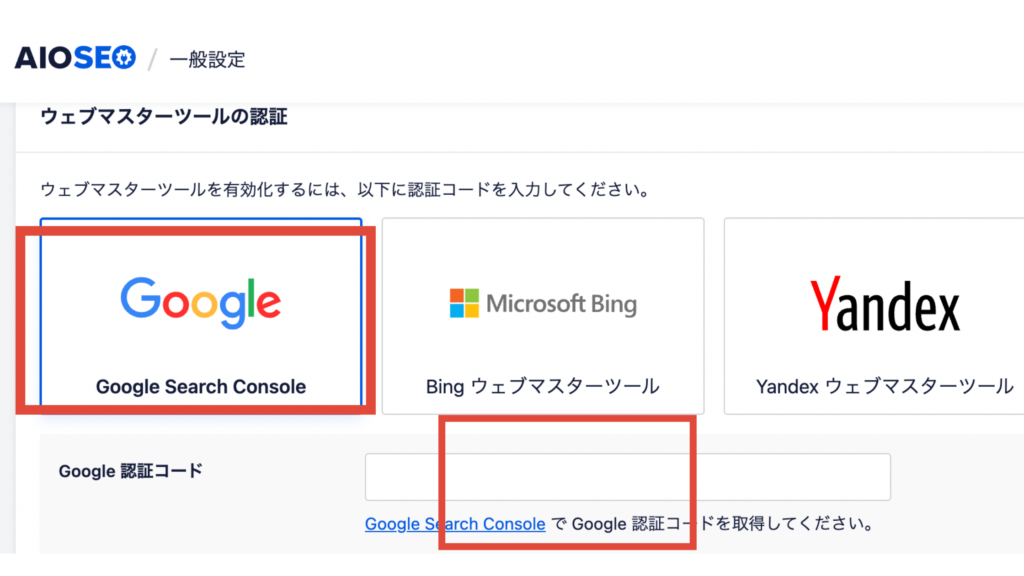



ちなみにWordPressブログの開設がまだの方は、こちらからどうぞ。
ご紹介しているレンタルサーバー「ConoHa WING」では、現在2023年11月30日(火)まで最大53%オフで月678円からブログをはじめられるキャンペーン中!業界最安水準でお得にブログを始められるので、この機会にどうぞ。
まとめ
この記事をご覧いただいているあなたは、ブログに興味がある方だと思います!
始めるまで悩みますよね…
私もそうでしたからよくわかります!
ですが、パソコンの知識がほぼゼロだった子育て中の主婦の私でさえ
ブログで結果を出すことができています。
唯一ここが優れていたのでは!?と言えるのが、
周りの友人よりも行動力があったことだと思います。
そして、テレビを見る時間を毎日1時間我慢できたことも大きかった!?笑
「継続は力なり」というコトワザがありますが、
まさにブロガーに当てはまる言葉だと思います。
頑張りすぎず、あなたのペースで執筆し、
めげそうになった際には是非コメントをお待ちしております!
Instagramへのアクションもお気軽に♪
他のブロガーさんとの交流や、私もブログを見に行きますね。
サイト情報も一緒にお待しております。
- ブログ名
- ブログURL
- ブログのジャンル
- ブログの紹介やお困りごとなど
ちなみに、まだ悩んでいるあなた。
ブログを開設はこちらから最短10分でできますよ。



コメント